슬랙으로 특정 조건의 이메일을 받아보자!
들어가며: 그룹 이메일을 슬랙(Slack)으로 받아보기
회사나 단체에서는 이메일 그룹을 사용하는 경우가 많습니다. 예를 들어 문의나 채용에 관련된 이메일은 한 사람이 받아보기보다는 그룹에 속한 여러 사람이 받을 수 있도록 [email protected], [email protected]과 같이 그룹 메일 주소를 설정해서 사용합니다. 그룹을 사용하면 구성원의 변화에도 유연하게 대응할 수 있는 등의 장점도 있습니다.
하지만 이 방식도 불편한 점이 있습니다. 그룹 계정으로 들어오는 이메일을 모든 사람이 받아야 해서 이메일 정리가 어렵고, 내부적으로 누가 답변할지 다른 채널을 통해서 다시 이야기해야하는 번거로움이 있습니다.
이럴 때 그룹 이메일을 슬랙Slack으로 받아보면 유용합니다. 개인 메일로 모든 사람이 수신할 필요 없이 슬랙 채널에 쌓여서 관리하기도 쉽고 슬랙에 온 메일 메시지에서 스레드를 통해 구성원간에 바로 소통을 시작할 수 있습니다. 혹은 개인 이메일로 오는 메일중 특정 조건에 맞는 이메일만 슬랙에 전달할 수도 있습니다.
이 글에서는 이메일을 슬랙의 특정 채널로 받아보는 방법을 소개하고자 합니다.
슬랙 이메일 앱 활성화
슬랙 앱의 왼쪽 메뉴에서 Settings > Manage apps 를 클릭합니다.
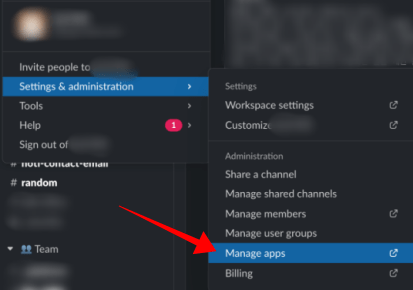
오른쪽 위쪽에 있는 검색창에서 Email 로 검색후 제일 처음에 나오는 Email 앱을 클릭합니다.
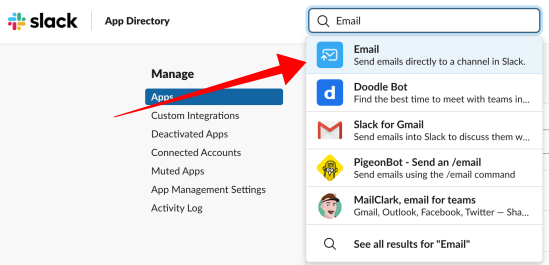
Email 앱 상세 페이지에서 앱 아이콘 아래쪽의 Add to Slack 버튼을 클릭합니다.
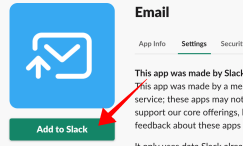
Post to Channel 은 이메일을 받을때 어떤 채널로 보낼지 선택합니다. 이때 새로운 채널을 만들어도 되고, 기존에 있던 채널을 선택할 수도 있습니다. 채널을 선택 후 Add Email Integration 을 클릭합니다.
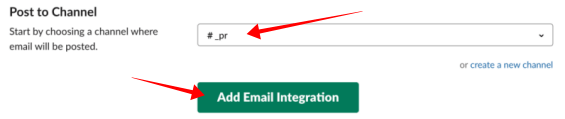
다음 화면에서 slack.com 으로 끝나는 새로운 이메일 주소가 하나 표시됩니다. 이 주소로 이메일을 받으면 앞에서 설정한 슬랙 채널로 이메일이 전달됩니다. 아래 쪽의 Customize Name 이나 Icon을 설정해서 변경해도 되고 그대로 두어도 됩니다. 기본값인 Email보다는 그룹 이메일 이름으로 변경해서 사용하는 걸 추천합니다.

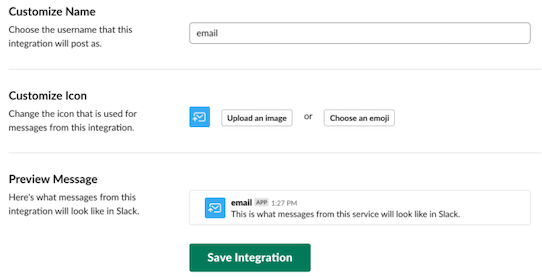
여기서는 슬랙이 생성해준 복잡한 이메일 주소를 직접 사용하기보다는 Gmail에서 그룹 이메일로 슬랙에 메시지를 전달해보겠습니다.
Gmail과 슬랙(Slack) 연동하기
그룹 이메일 주소가 Gmail 이라고 가정하고 진행합니다.(대부분 이메일 서비스도 Gmail 과 비슷한 기능을 제공합니다.) Gmail 에서 오른쪽 위의 톱니바퀴 아이콘을 클릭 후 설정을 클릭합니다.
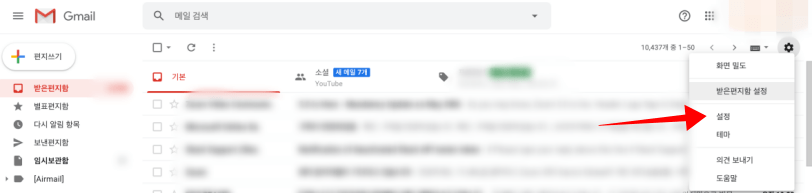
“전달 및 POP/IMAP” 탭을 클릭하고 “전달 주소 추가”를 클릭합니다.
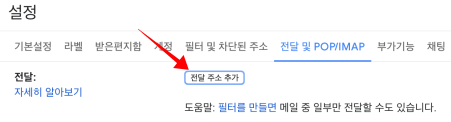
앞서 슬랙에 이메일 앱을 설정할 때 발급받은 slack.com으로 끝나는 이메일 주소를 입력합니다.
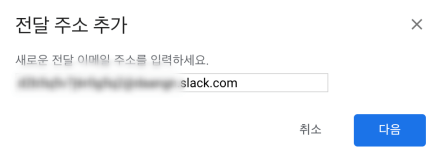
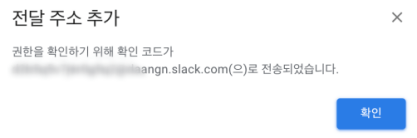
확인 버튼을 누른후 보면 슬랙 채널에 확인 코드가 온 것을 확인할 수 있습니다. 여기서 받은 전달 확인 코드를 복사합니다.
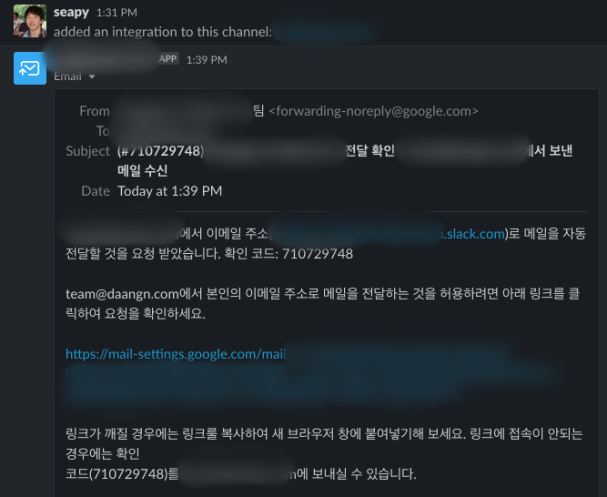
확인 코드를 입력후 “확인” 버튼을 클릭합니다.

전달 및 POP/IMAP 탭에서, 이메일을 전달할 조건을 설정하기 위해 “필터를 만들면”의 링크를 클릭합니다.
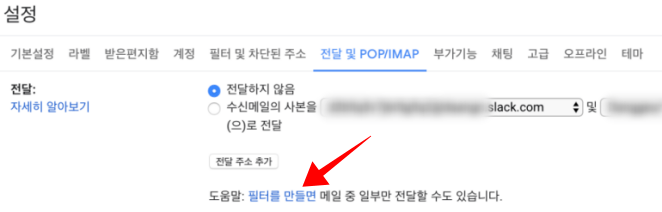
여기서는 받는 사람 주소가 그룹 이메일 주소일 경우를 조건으로 했지만 그 외에 보낸 사람이나 제목에 특정 단어 포함등 다양한 조건을 설정할 수 있습니다. 원하는 조건을 입력후 “필터 만들기” 버튼을 클릭합니다.
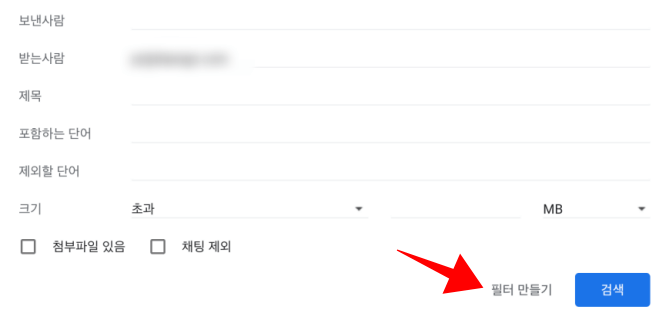
다음 단계에서는 필터 조건에 해당하는 경우 수행할 작업을 지정합니다. “다음주소로 전달”을 체크하고 앞서 입력했던 slack.com으로 끝나는 이메일 주소를 입력하고, “필터 만들기”를 클릭합니다.
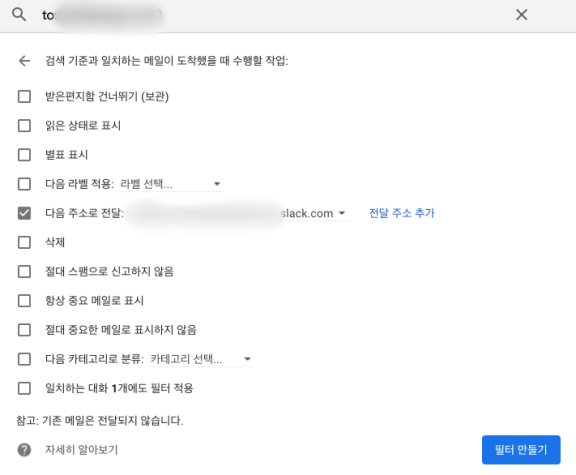
여기까지 설정이 완료 되었습니다. 앞으로 지정된 조건에 해당하는 이메일이 오는 경우 아래와 같이 슬랙으로 이메일이 전달됩니다(첨부파일도 잘 전달됩니다.)
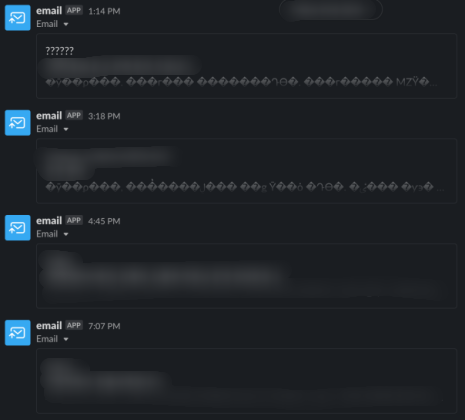
가끔 한글이 깨져서 들어오는 이메일도 있는데 인코딩 문제로 보여집니다.
여기까지 슬랙 이메일 앱 사용 방법과 Gmail에서 특정 조건의 메일을 슬랙에 보내는 방법에 대해서 알아보았습니다.