유비쿼티 유니파이(Ubiquiti Unifi) 제품 기반 홈 네트워크 구축기
기존 ipTIME 공유기와 새로운 제품 선택까지
ipTIME 공유기에 몇 번 당해왔지만, 별다른 선택지가 없어서 이번에 이사오면서도 ipTIME 공유기를 구매했습니다. 그래도 좋은 걸 사겠다고 10만원 후반대 정도에 ipTIME A8004NS-M을 구매했습니다. 별 기능이 다 포함되어있는데, 다 필요 없습니다. 그냥 인터넷이 잘 되길 하는 마음이었는데, 역시 이게 화근이었던 것 같습니다.
최근에 집에서 인터넷이 먹통된다는 리포트를 몇 번인가 받았는데 일시적인 현상이라고 생각하고, 프로그래머가 하드웨어 앞에서 할 수 있는 게 뭐 있겠습니까. 공유기 재부팅하면 해결될 거라고 믿었습니다. 그리고 그렇게 해결되었습니다만, 1달에 한 번, 1주에 한 번, 하루에 한 번… 빈도가 계속 늘어나더니 이제는 몇 시간마다 먹통이 되는 증상이 발생했습니다. 펌웨어 업데이터, 어댑터 교체, 팩토리 리셋 등 몇 가지 취할 수 있는 방법이 있었지만, ‘아 몰랑, 이제 ipTIME은 그만’ 쓰자는 마음이 앞섰기에 새로운 공유기 탐색을 시작했습니다.
그렇게 주변 분들에게 추천 받은 장비로는 TP-link AC1750, ASUS ROG Rapture GT-AX11000, Google Nest Wifi이 있습니다. 개인적으로는 Google Nest Wifi가 제일 탐이 났지만, 이것만으로는 유선 네트워크 구성이 안 된다는 치명적인 단점 때문에 포기했습니다. 다르게 얘기하면 결국 유선 네트워크 처리할 장비를 추가 구매해야합니다. ASUS 공유기는 성능은 좋은 걸로 알지만, 프로덕트 디자인 면에서도 최악이고 Admin 페이지에 들어가봤기 때문에 별로 사고 싶지는 않았습니다. 네트워크 관리는 게이밍이 아닌데… TP-link는 중국 회사라서… 좀 무섭네요. 사실 추천 받기 전부터 제 마음 속에는 이미 유니파이UniFi가 있었는데, 결국 유니파이를 선택했습니다. 😅
유니파이 장비를 사기엔 예산 초과라 말려주기를 바라는 마음이었지만, 추천해주신 분들께 이 자리를 빌어 답정너라 죄송합니다.
유니파이(UniFi) 장비 선택과 구매
유비쿼티Ubiquiti 장비들은 지난 회사에서 처음 접했었는데, 찾아보니 제품군이 상당히 다양해보입니다. 랙 마운트 장비를 취급하고 있고, 스스로 엔터프라이즈 급 장비라고 이야기하는 걸로 봐서는 상당히 큰 규모에서도 사용할 수 있을 것으로 보입니다. 그 중에서 유니파이 제품군에는 ipTIME으로 커버하기엔 크고 엔터프라이즈 급 장비를 도입하기에는 애매한 중간 정도의 규모에서 고려해볼만한 선택지들이 준비되어있습니다. 제 홈네트워크의 경우 규모가 커서 선택한 건 아니고, 좀 더 안정적인 네트워크 환경을 위해서 선택했습니다.
유니파이 시큐리티 게이트웨이(UniFi Security Gateway)
예를 들어 유니파이 시큐리티 게이트웨이USG, UniFi Security Gateway*는 랙마운트 형이 아닌 유선 라우터에 준하는 제품입니다. 유니파이 제품을 도입하고 싶다면 큰 고민없이 USG를 선택하면 됩니다.
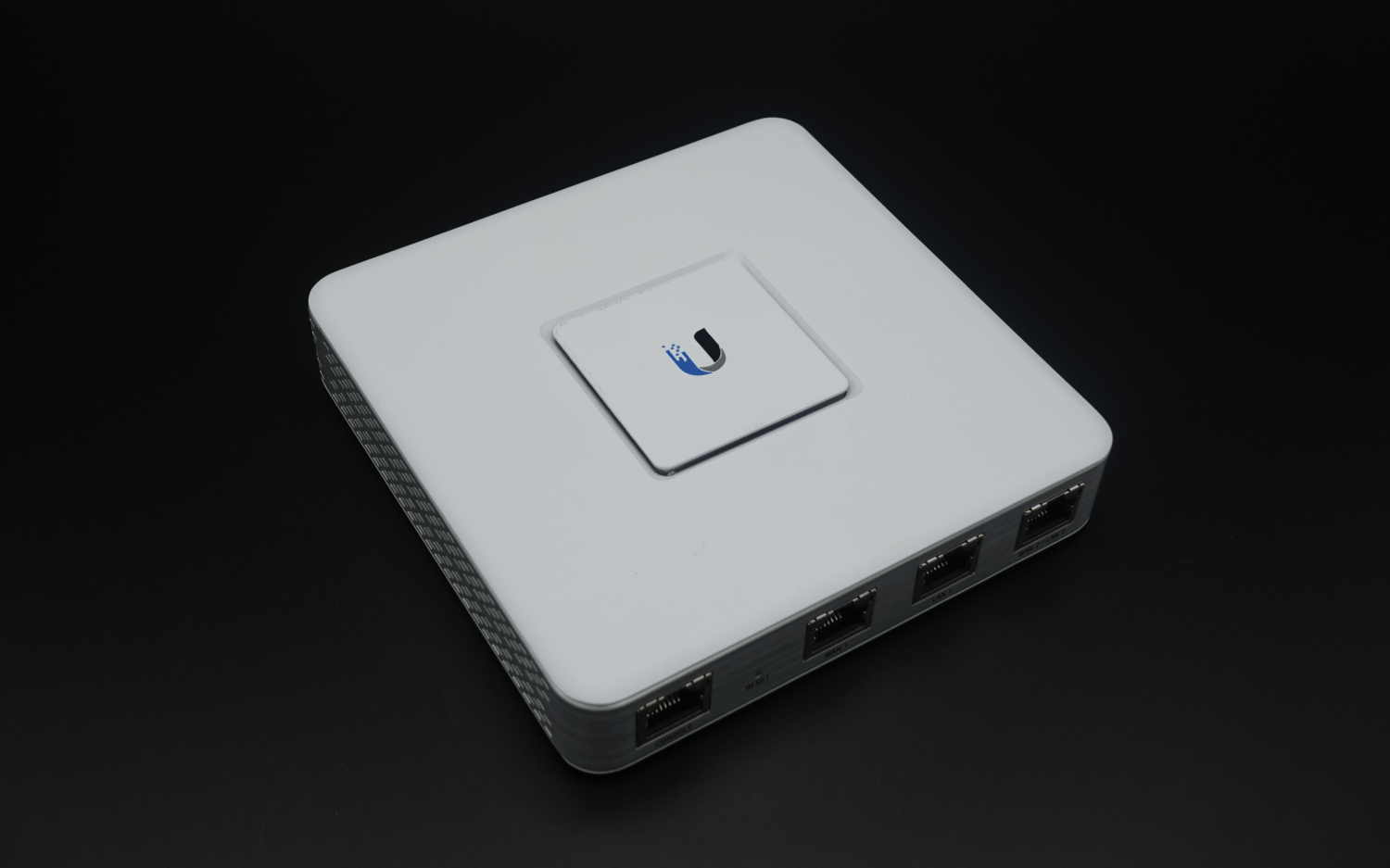
라우터, 방화벽, NAT, VLAN, DHCP 등의 기능을 가지고 있어서 이 제품이 소위 홈 네트워크의 공유기 역할을 해줍니다. 유니파이 제품군의 아주 큰 징점 중 하나는 모델 구성이 직교적이라는 점입니다. ipTIME 제품군은 거의 비슷한 역할을 하는 공유기 수십개 모델 중에 하나를 선택해야합니다. 하지만 스펙 차이만 있을 뿐 기능은 직교적이지 않아서 상당히 골치가 아픕니다. 반면에 유니파이의 경우 공유기 역할의 장비가 필요하면 그냥 USG나 USG PRO(랙 마운트 형) 중 하나를 구매하면 됩니다.
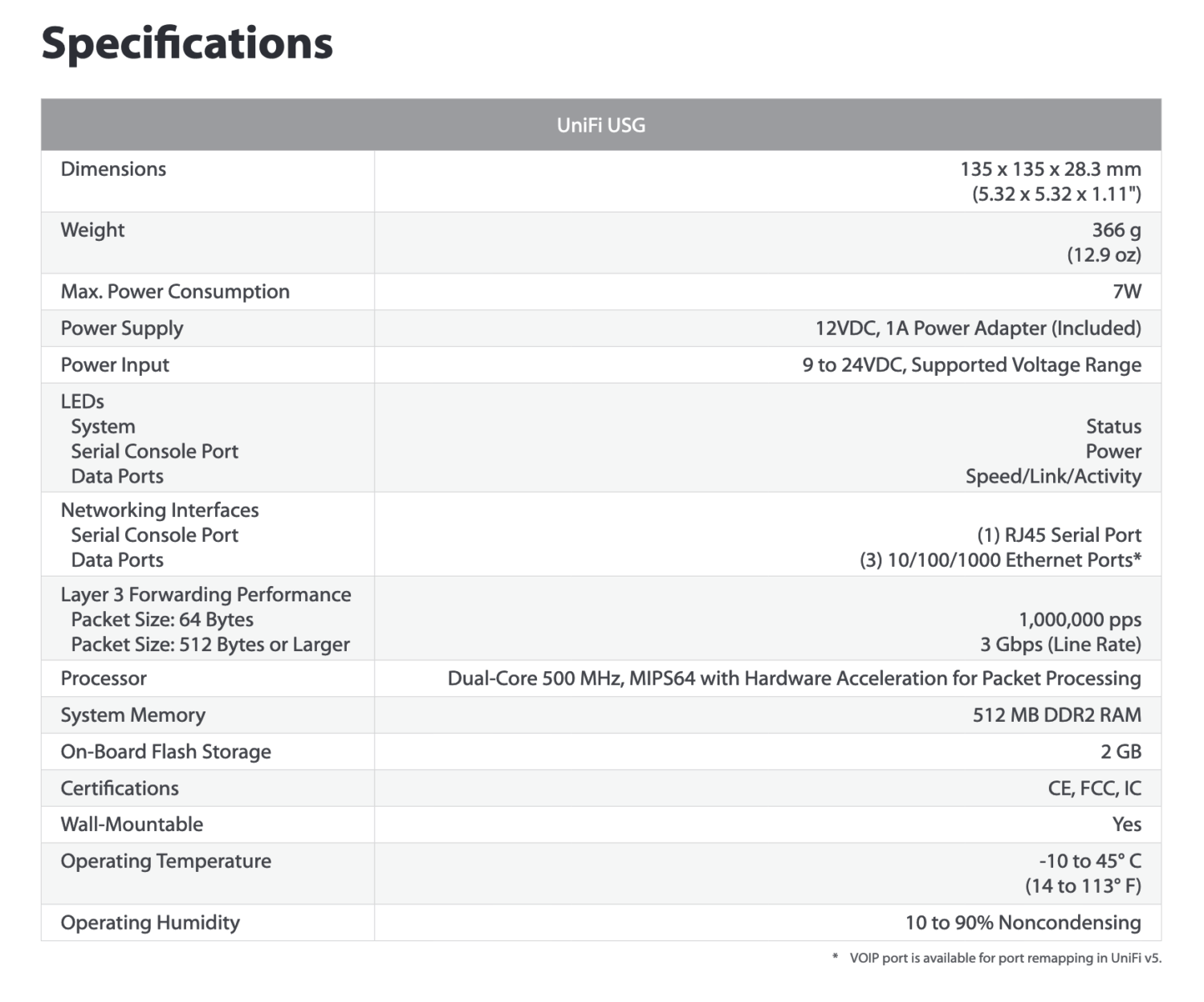
USG는 홈 네트워크의 출입구가 되어주는 장비입니다. 단점이라면 이것만으로는 네트워크를 구성하기 어렵다는 점입니다. ipTIME 공유기 군의 경우 NAT, 스위치, 무슨 AP 역할을 모두 다 하기 때문에 추가로 장비를 구매할 필요가 없습니다. 반면에 USG는 1WAN 포트, 1LAN 포트, 1WAN/LAN 포트만을 지원합니다. 따라서 추가로 유선 장비를 연결하거나 무선 환경을 구축하려면 다른 장비를 구매해야합니다.
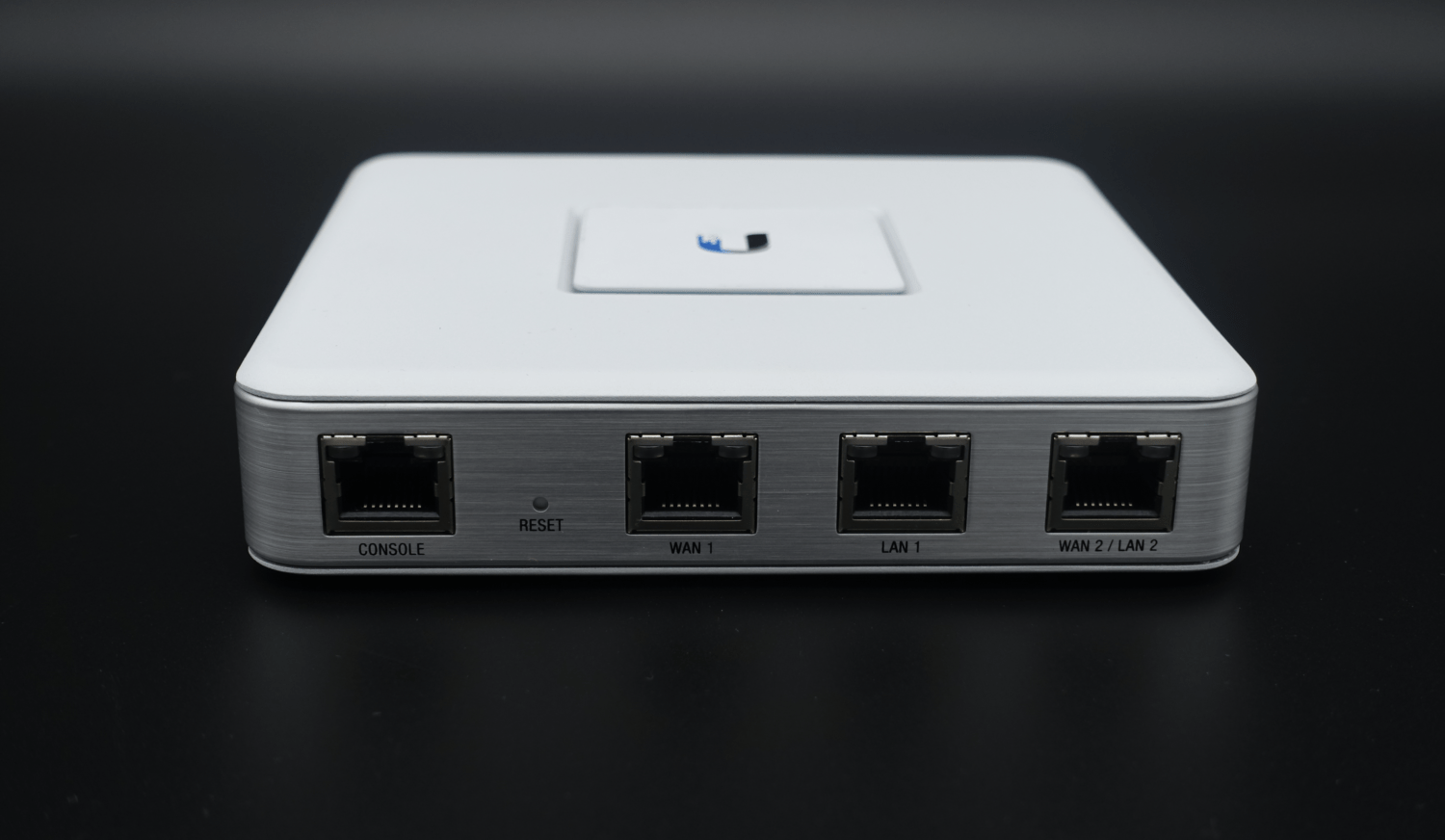
다수의 유무선 장비를 사용하기 위해서는 USG 아래에 스위치를 구성하고, 그 아래에 유선 랜 장비들과 무선 AP를 붙여야합니다. 또 하나 흥미로운 점은 USG를 관리하는 서버가 별도로 필요합니다. 공유기는 설치했는데, 어드민 페이지는 별도 옵션 같은 느낌입니다. 그래도 전 (ipTIME보다 상대적으로) 직교적인 구성에 기분이 좋아집니다. 예산은 계속 올라갑니다. 💸💸💸.
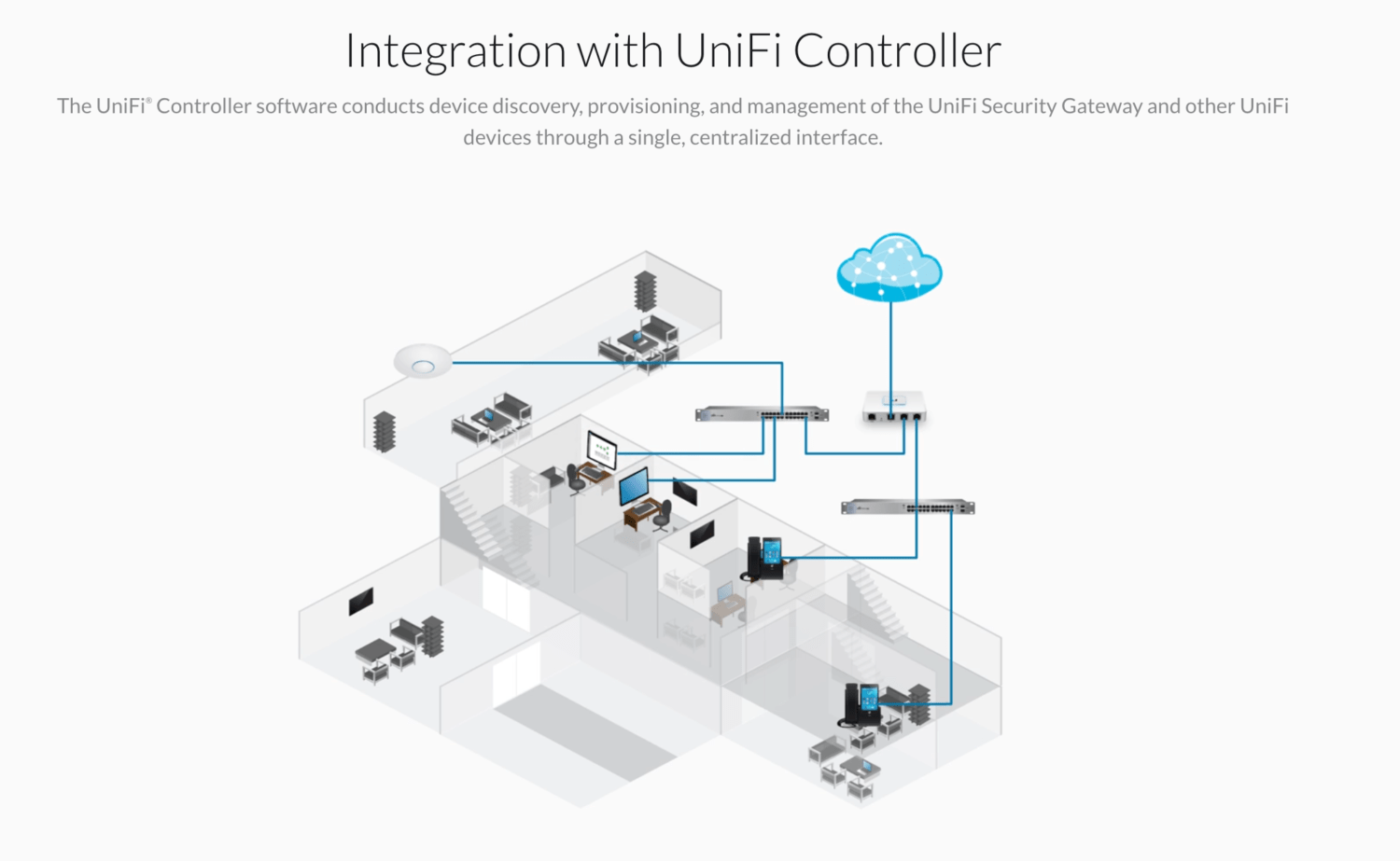
유니파이 AC 라이트(UniFi AC Lite)
- 유니파이 AC 라이트UniFi AC Lite: $89.0
유니파이에는 다양한 무선 AP(Access Point) 제품들이 있습니다. UniFi AC Lite, UniFi AC LR, UniFi AC PRO, UniFi HD 이 정도 제품 중에서 선택을 하면 되는데, 기본적으로는 스펙/성능 정도의 차이로 보입니다. 가격이 비쌀 수록 좋은 제품입니다. 유사 제품군에서 UniFi AP AC SHD가 가장 비싼데 보안 기능이 추가된 제품이라고 합니다.
제품명의 AC는 802.11ac의 ac가 아닐까 추측해봅니다.
유선 장비 없이 무선 인터넷이 가능한 최소한의 구성을 해본다면 USG와 AP 한대면 충분합니다.
참고로 직구를 가정했을 때 배송료나 관세를 포함하면 가격은 더 올라갑니다.* 뒤에서 다시 설명하겠지만 컨트롤러를 운영할 서버도 필요합니다. 이미 예산은 초과했지만, 다음 장비들을 알아봅니다. 유선 장비들을 추가하기 위해서 스위치가 필요합니다.
* 글을 쓰면서 새롭게 알게되었는데, ’(주)엠씨에스솔루션’에서 유비쿼티 제품을 정식 수입하고 있습니다. 가격은 직구가 조금 더 싼 것 같지만 장비 특성상 A/S 등을 고려한다면 정식 수입을 사는 것도 고려해볼만한 것 같습니다. 다나와 등에서도 제품명을 검색하면 나옵니다.
유니파이 스위치 8 60W(UniFi Switch 8 60W)
- 유니파이 스위치 8 60WUniFi Switch 8 60W: $109.0
유니파이 8포트 스위치입니다. USG와 마찬가지로 랙 마운트 형이 아닙니다. 랙 마운트 형이 아닌 8포트 스위치는 2가지 종류가 있습니다. 하나는 60W가 붙은 4POE 포트 제품이고, 하나는 그냥 8포트 스위치 1POE 포트 제품입니다. POEPower over ethernet 포트는 랜선을 통해서 파워를 제공하는 규격이라고 합니다 😮. 예를 들어 유니파이 AC 라이트를 POE 포트를 통해서 연결하면 별도의 전원 연결 없이도 바로 사용이 가능합니다. 유니파이 제품군에는 POE를 활용할 수 있는 제품들이 있으며, 가격차도 크지 않으니 가능하면 60W가 붙은 제품을 추천드립니다. 이 정도만 있으면 네트워크 구성은 충분히 가능해보입니다.*
* 맨 뒤에 덧붙여두었습니다만, 소음이 발생해서 현재 POE 포트는 사용하지 않고 있습니다.
유니파이 클라우드 키
아직 하나 빠진 게 있습니다. 앞서 제가 이런 이야기를 했습니다.
또 하나 흥미로운 점은 USG를 관리하는 서버가 별도로 필요합니다. 공유기는 설치했는데, 어드민 페이지는 별도 옵션 같은 느낌입니다.
여기서 USG와 네트워크를 관리하는 어드민 애플리케이션이 바로 유니파이 네트워크 컨트롤러UniFi Network Controller입니다. 여기까지 팔아먹었으면 되지 무슨 컨트롤러에 또 돈을 받겠습니까. 유니파이 네트워크 컨트롤러는 웹사이트에 무료로 다운로드 받을 수 있습니다. 하지만 안심하기엔 이릅니다. 유니파이 네트워크 컨트롤러는 서버로 동작하기 때문에 컨트롤러의 기능을 사용하거나 장기적인 로깅을 위해서는 항상 실행되어있어야합니다. 즉, 서버 컴퓨터가 필요합니다. 집에 남는 컴퓨터가 있거나 도커Docker를 지원하는 NAS가 있으면 이를 활용하는 것도 좋은 방법입니다.

하지만 전 집에 24시간 동작하는 서버도 없고, NAS도 없습니다. 먼지가 수북히 쌓여있는 NAS가 한 대 있기는 한데 도커 지원도 안하고, 요즘엔 사용하지 않습니다. 그런 사람들을 위해 준비했습니다. POE로 스위치에 바로 붙여서 사용할 수 있는 컨트롤러 전용 서버 유니파이 클라우드 키 젠2입니다.
어째 제일 옵셔널한 것 같아보이는 장비가 제일 비싸네요. 서버가 없는 경우 클라우드에 컨트롤러를 설치한다거나 집에 서버를 들인다거나 하는 선택지가 있습니다만 권장하지 않습니다. 저는 집에 서버를 두고 싶지 않고, 관리 요소를 줄이기 위해서 그냥 속 편하게 클라우드 키를 구매했습니다. 클라우드 키 자체가 하나의 서버라는 건 함정처럼 느껴집니다만… 참고로 구형은 절반 정도 가격이니 비용을 아끼려면 구형을 선택하는 것도 방법입니다. 참고로 플러스가 붙은 조금 더 큰 모델도 있는데 스토리지가 추가된 버전이라고 합니다. 유니파이 제품 군 중에는 네트워크 카메라들도 있는데, 이런 장비들과 함께 사용할 때 영상을 저장하는 용도라고 하는데, 선택에 참고하시기 바랍니다.
최종 구매 장비 목록
홈 네트워크 구성을 위해 다음과 같이 유니파이 장비들을 구매했습니다.
- 유니파이 시큐리티 게이트웨이USG, UniFi Security Gateway: $139.0
- 유니파이 AC 라이트UniFi AC Lite: $89.0
- 유니파이 스위치 8 60WUniFi Switch 8 60W: $109.0
- 유니파이 클라우드 키 젠2UniFi Cloud Key Gen2: $179.0
AC 라이트와 스위치 8, 클라우드 키 젠2는 아마존 직배송으로 구매했습니다. 시큐리티 게이트웨이는 현재 아마존에서 찾기가 어려워서 유니파이 공식 스토어에서 구매하고 배대지를 통해서 받았습니다. 이렇게 구매하고 나니 총 55만원 + 배송비가 들었습니다.
네트워크 셋업
USG, AC, 스위치가 먼저 도착해서 바로 셋업을 시작했습니다. 뒤에서 설명하겠지만 클라우드 키 젠2가 늦게 도착하면서 먼저 아이맥에 컨트롤러를 임시 설치하고 이후에 클라우드 키로 이전했습니다.
1차 셋업 - USG와 아이맥 직접 연결
먼저 USG의 정상 동작 여부를 확인하기 위해 USG WAN1 포트에 인터넷 회선을 연결하고 LAN1 포트를 아이맥에 직접 연결했습니다. 별도의 설치나 설정 없이도 아이맥에서 바로 인터넷에 접속되는 것을 확인했습니다.
2차 셋업 - USG, 스위치, AP 구성
가볍게 장비 구성을 확장해봅니다. USG의 LAN1 포트를 스위치의 포트1에 연결시킵니다. AP는 스위치 POE 포트 8번에 연결합니다. 그리고 스위치 포트 2번에 아이맥을 연결합니다. 무선 환경을 구축하려면 추가 작업이 필요하지만, 이 구성에서도 아이맥에서 인터넷이 정상 연결되는 것을 확인하였습니다. 어렵지 않네요.
유니파이 컨트롤러 설치
이제 유니파이 컨트롤러를 설치할 차례입니다. 클라우드 키가 아직 도착하지 않아서, 임시로 아이맥에 직접 유니파이 컨트롤러를 설치하기로 했습니다. 유니파이 네트워크 컨트롤러가 없어도 장비가 동작은 하지만, 세부적인 설정이나 네트워크 상태를 파악하기 위해서는 컨트롤러 서버를 운영해야합니다. 컨트롤러는 유니파이의 다운로드 페이지에서 받을 수 있습니다. 5.12.22 for macOS 버전을 다운로드하고 설치합니다.
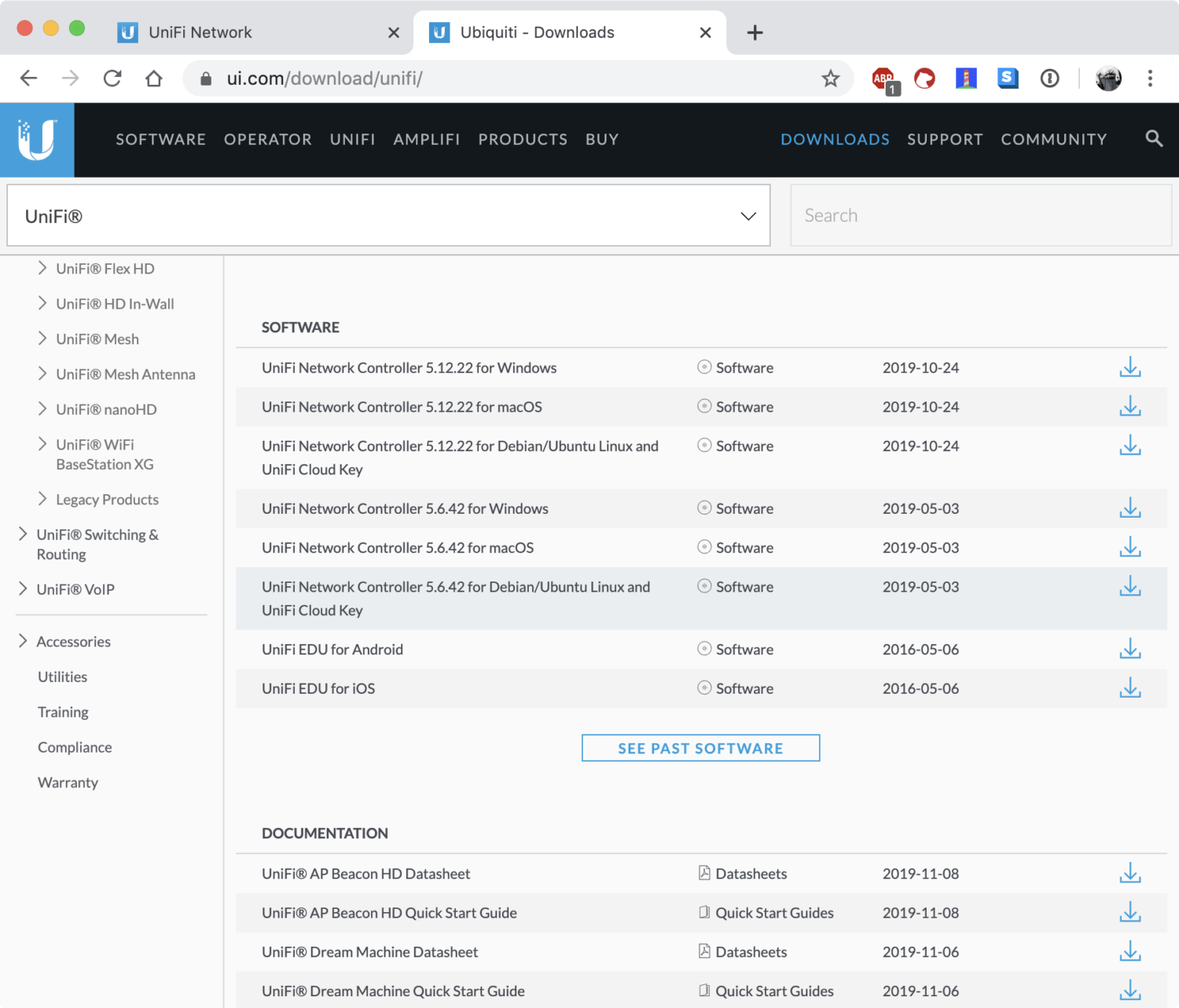
처음에 설치된 유니파이UniFi 앱을 실행하려고 했으나, 자바 런타임이 없다고 실행되지 않습니다. 먼저 자바 런타임을 다운로드 받아야합니다. 저 같은 경우는 자바 런타임이 오래된 버전이 설치되어있어서 시스템 설정에서 자바 런타임을 제거한 이후 다시 최신 버전을 다운로드 받았습니다.
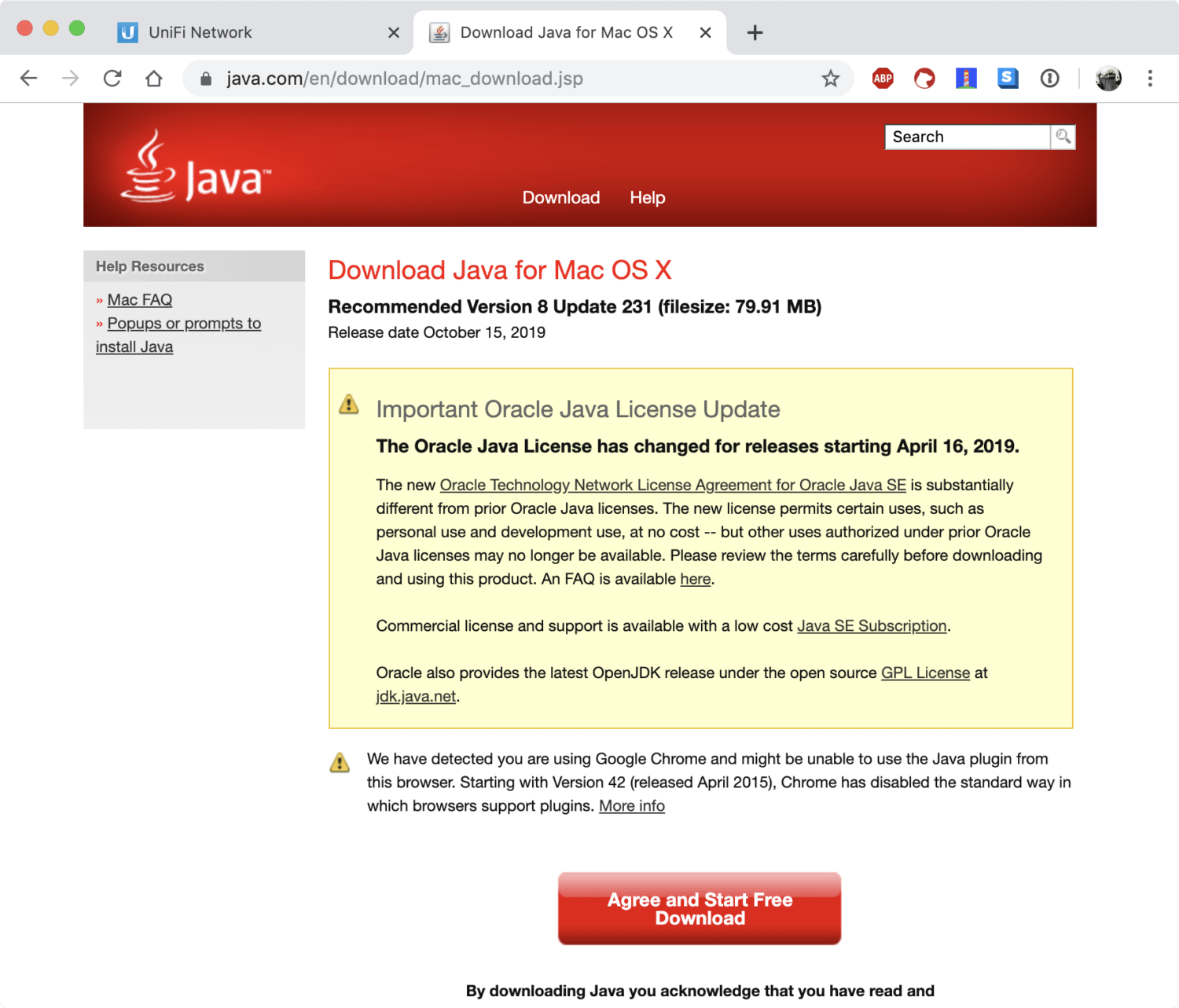
자바 런타임을 설치하고 나서 다시 유니파이를 실행하면 정상적으로 실행이 됩니다. 이 앱이 실행되어 있는 동안에만 컨트롤러에 접근이 가능합니다.
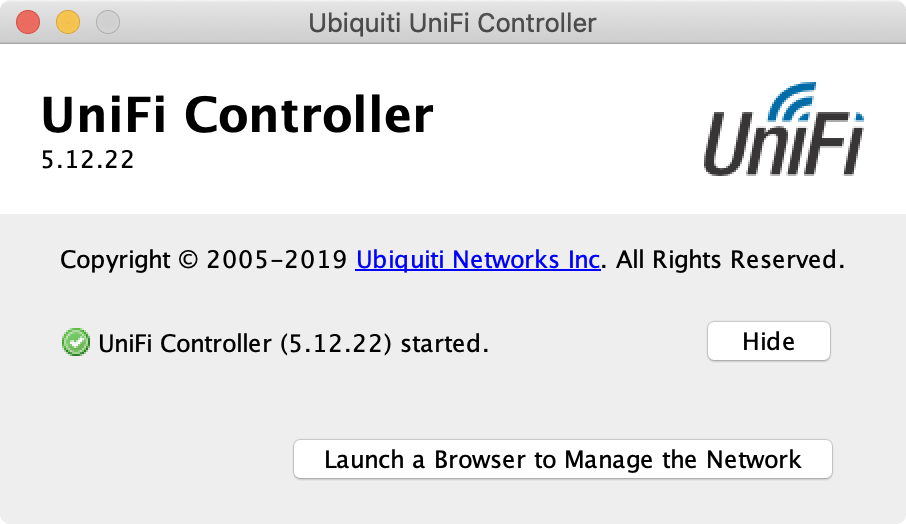
아래의 버튼을 누르거나, 웹브라우저에서 현재 서버(아이맥)의 8443 포트에 접속하면 컨트롤러에 접속할 수 있습니다.
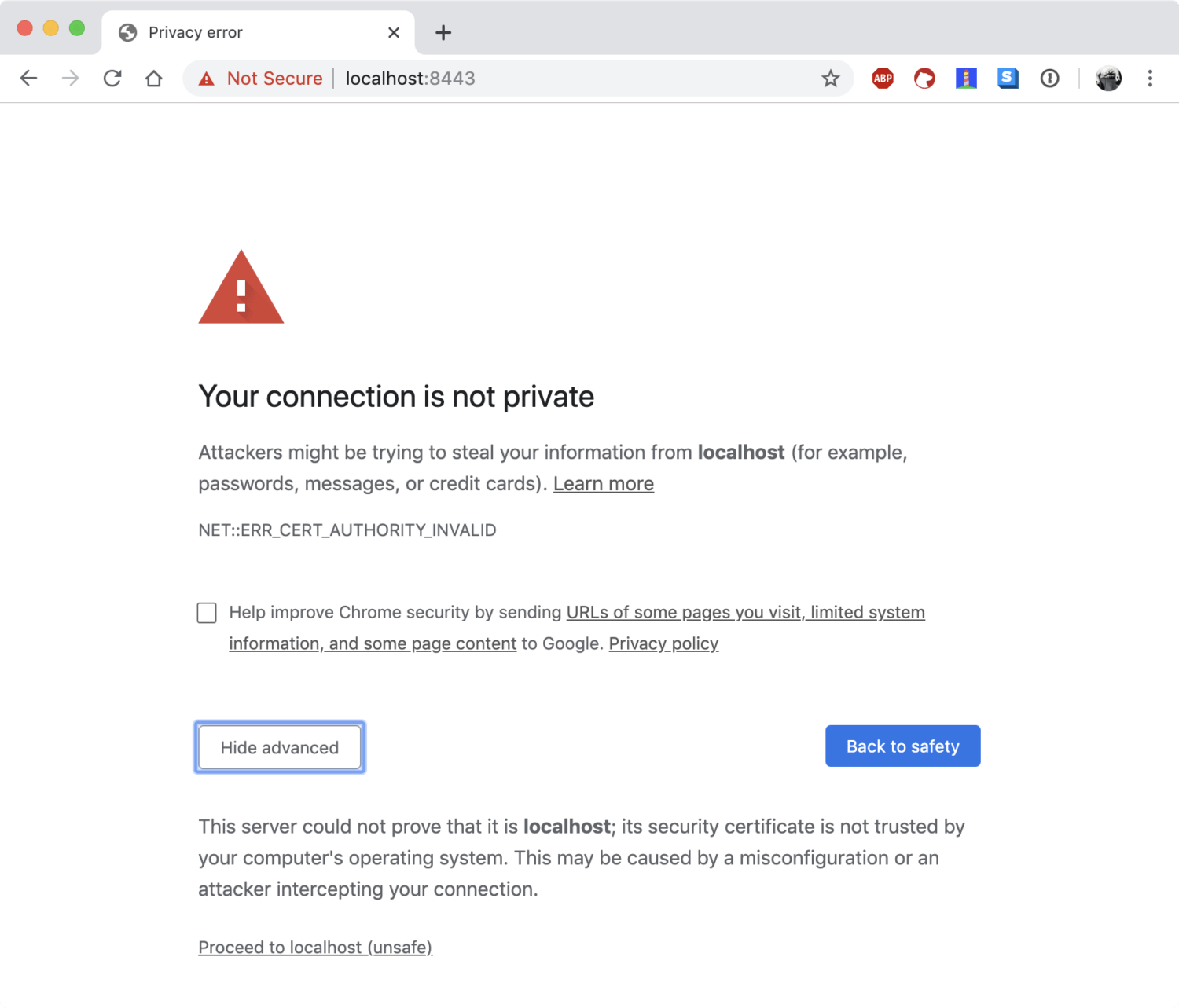
유니파이 서버는 기본적으로 https 포트로 실행되는데, 로컬 환경에서는 인증서 문제가 있어서 보안 경고Privacy error가 출력됩니다. Advanced를 누르고 보안 경고를 무시하면 정상적으로 컨트롤러로 넘어갑니다.
Admin 계정 정보 등을 입력하면서 컨트롤러 초기 셋업을 진행합니다. 초기 셋업을 진행하다보면, 유비쿼티 계정과 연동할 수 있습니다.
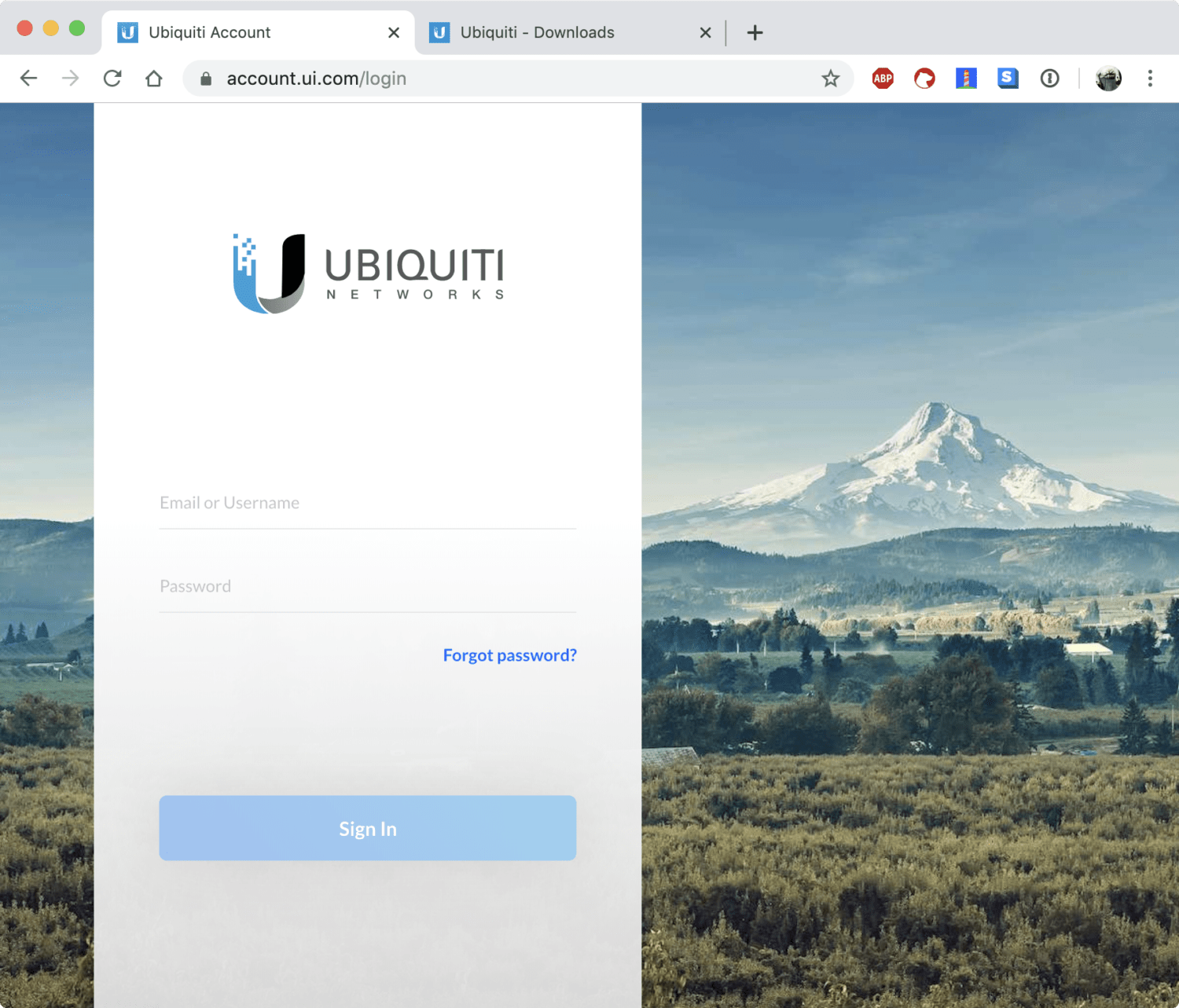
먼저 유비쿼티 서비스의 계정을 만들고 컨트롤러에 해당 계정 정보를 입력하면 자동으로 연동됩니다. 추후 이 웹 서비스를 통해 외부에서 컨트롤러에 접근하는 것도 가능합니다. 또한 셋업 과정에서 컨트롤러가 현재 네트워크 상에서 찾은 유니파이 장비들의 셋업도 자동적으로 진행됩니다. AP가 연결되어있으면 초기 셋업 과정에서 와아파이 SSID 셋업도 같이 진행돕니다.
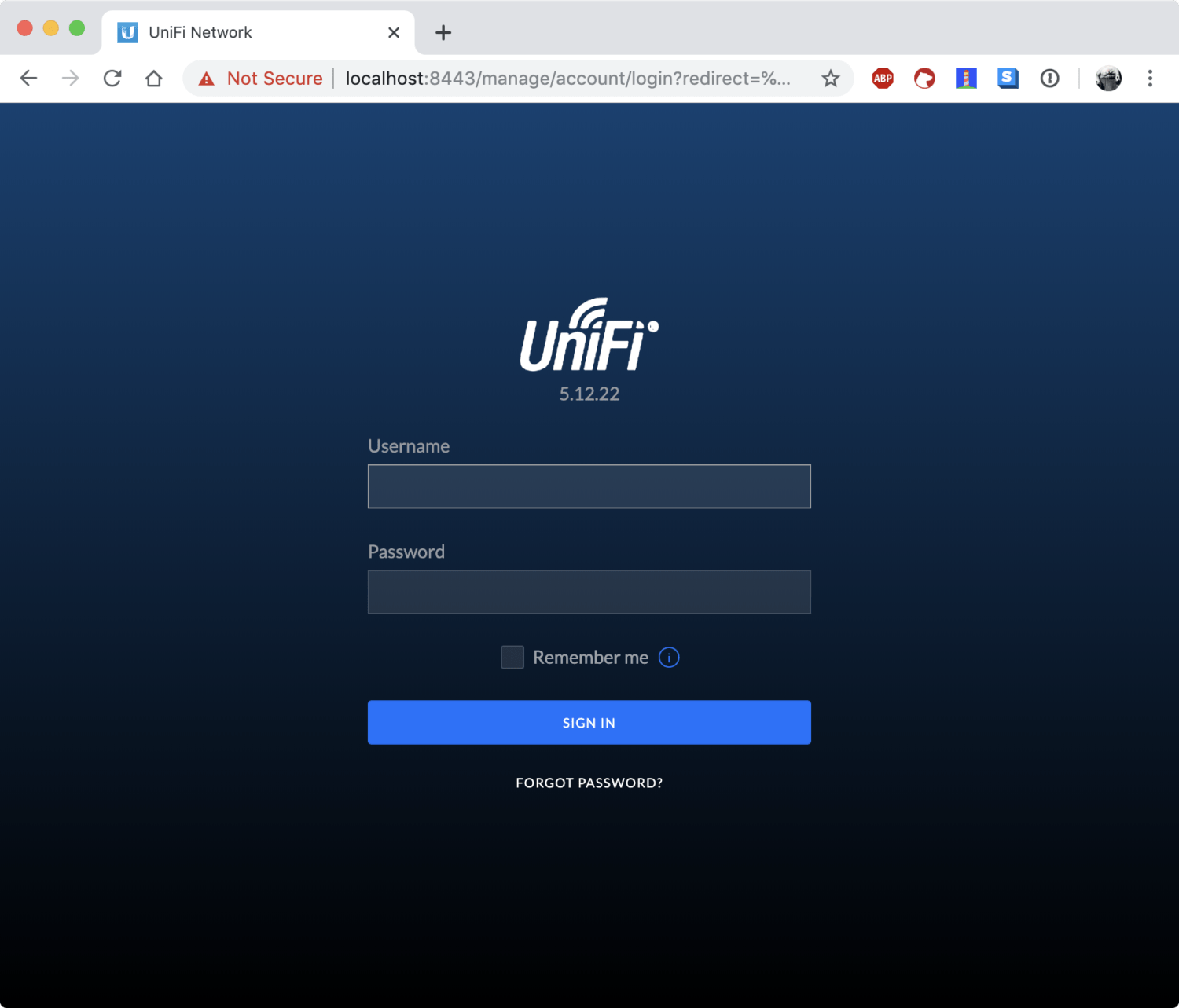
셋업이 끝나고 다시 컨트롤러에 접속하면 유니파이 컨트롤러 로그인 페이지가 나타납니다. 처음에 셋업한 유니파이 컨트롤러 관리자 계정으로 로그인합니다.
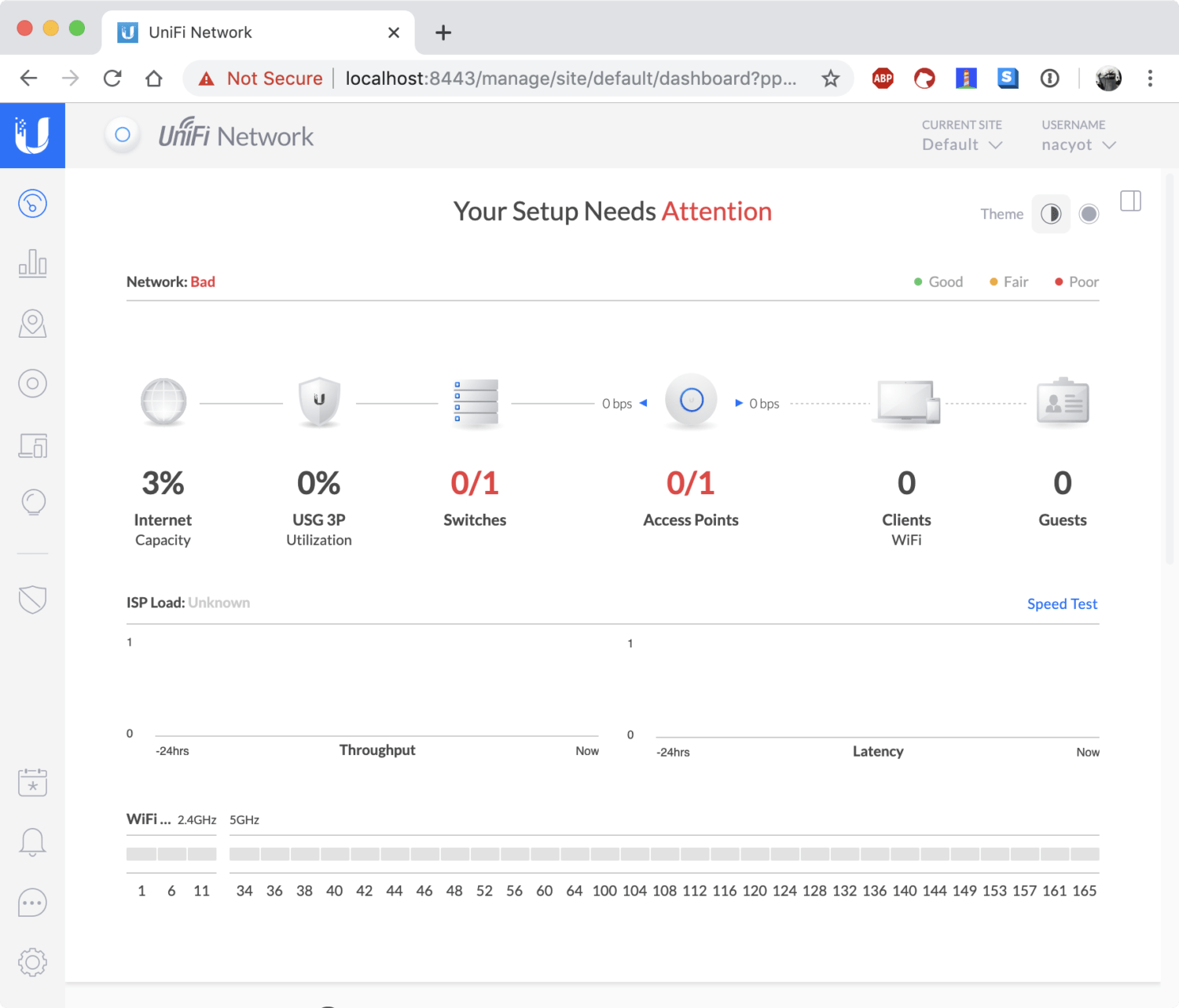
로그인을 하면 유니파이의 관리자 페이지가 나타납니다. ipTime 관리자 페이지만 보셨다면 훨씬 깔끔한 UI 구성에 감탄하실 겁니다. 이 글에서 자세히 소개하지는 않지만, 유니파이 컨트롤러의 관리자 페이지는 굉장히 완성도가 높은 편이고 기능도 다양합니다. 위 화면에서 현재 네트워크 상태를 한 눈에 알 수 있네요. 스위치와 AP는 모두 연결되어있는데 아직 셋업중인지 비정상 상태로 나오는 것을 볼 수 있습니다.
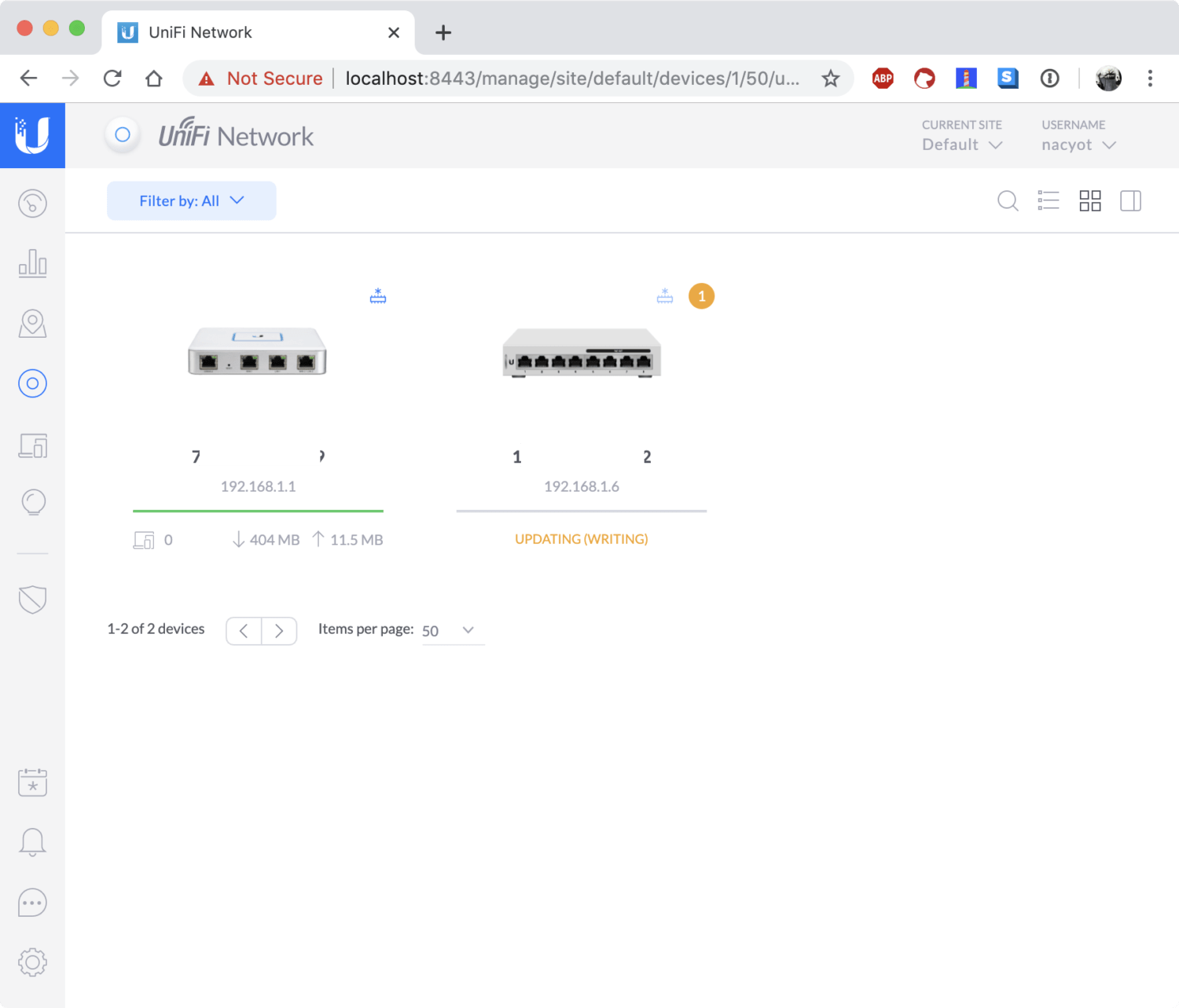
왼쪽 메뉴에서 디바이스 목록Devices를 선택하면 현재 네트워크 상의 주요 네트워크 장비들을 확인할 수 있습니다. 왼쪽에 보이는 것이 USG입니다. 정상 동작중인 것을 확인할 수 있습니다. 오른쪽이 8포트 스위치인데 업데이트 작업이 진행되는 것이 보입니다. AP도 셋업중이라 그런지 보이지 않습니다. 조금 더 기다려봅니다.
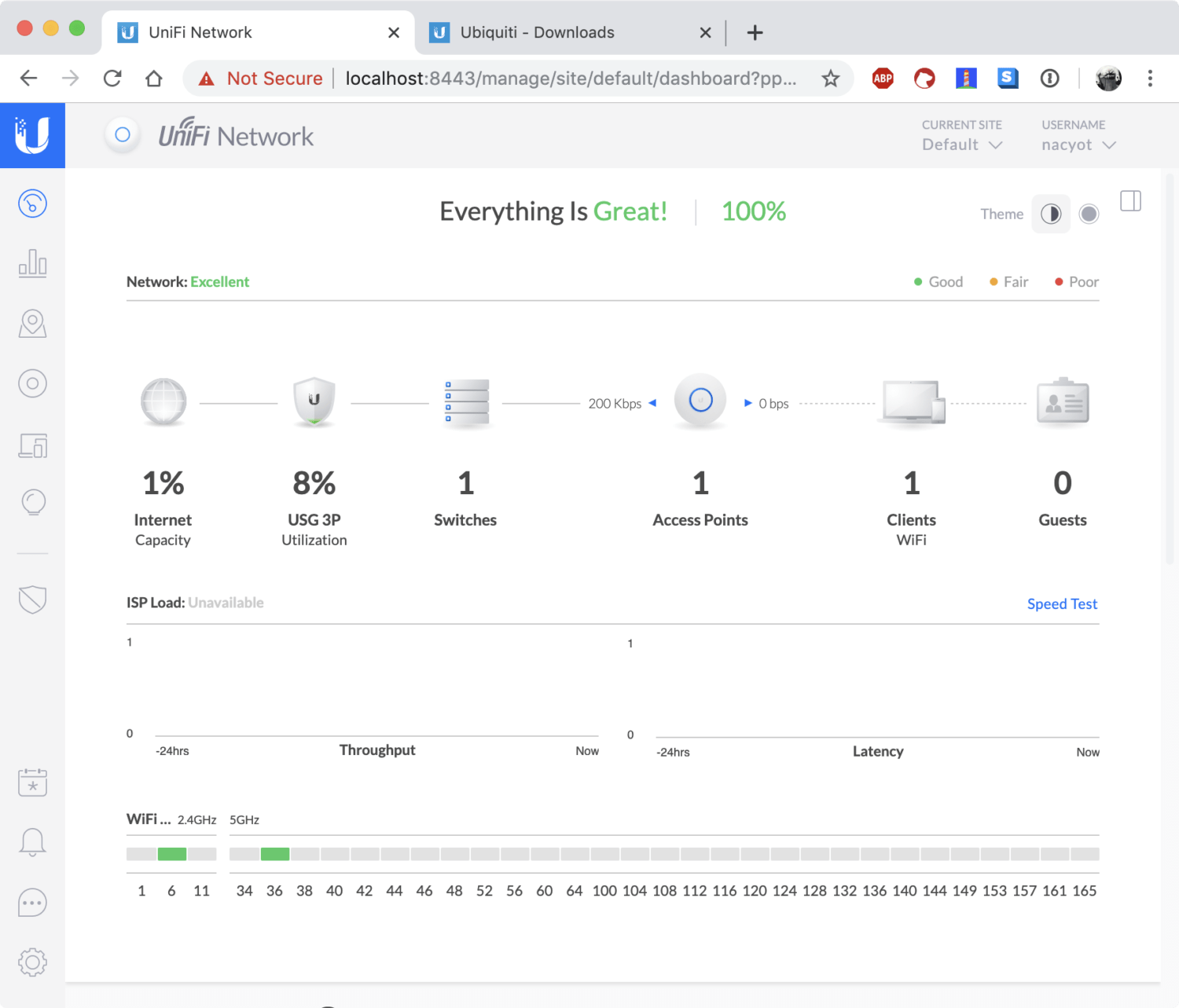
시간이 지나면 모든 장비가 정상적으로 동작하는 것을 확인할 수 있습니다. 이제 인터넷도 잘 되고, 와이파이도 잘 됩니다. 너무 쉽게 네트워크 구성을 마칠 수 있었습니다. 유비쿼티의 캐치프라이즈가 Simplifying IT인데, 정말 잘 어울린다는 생각이 들었습니다.
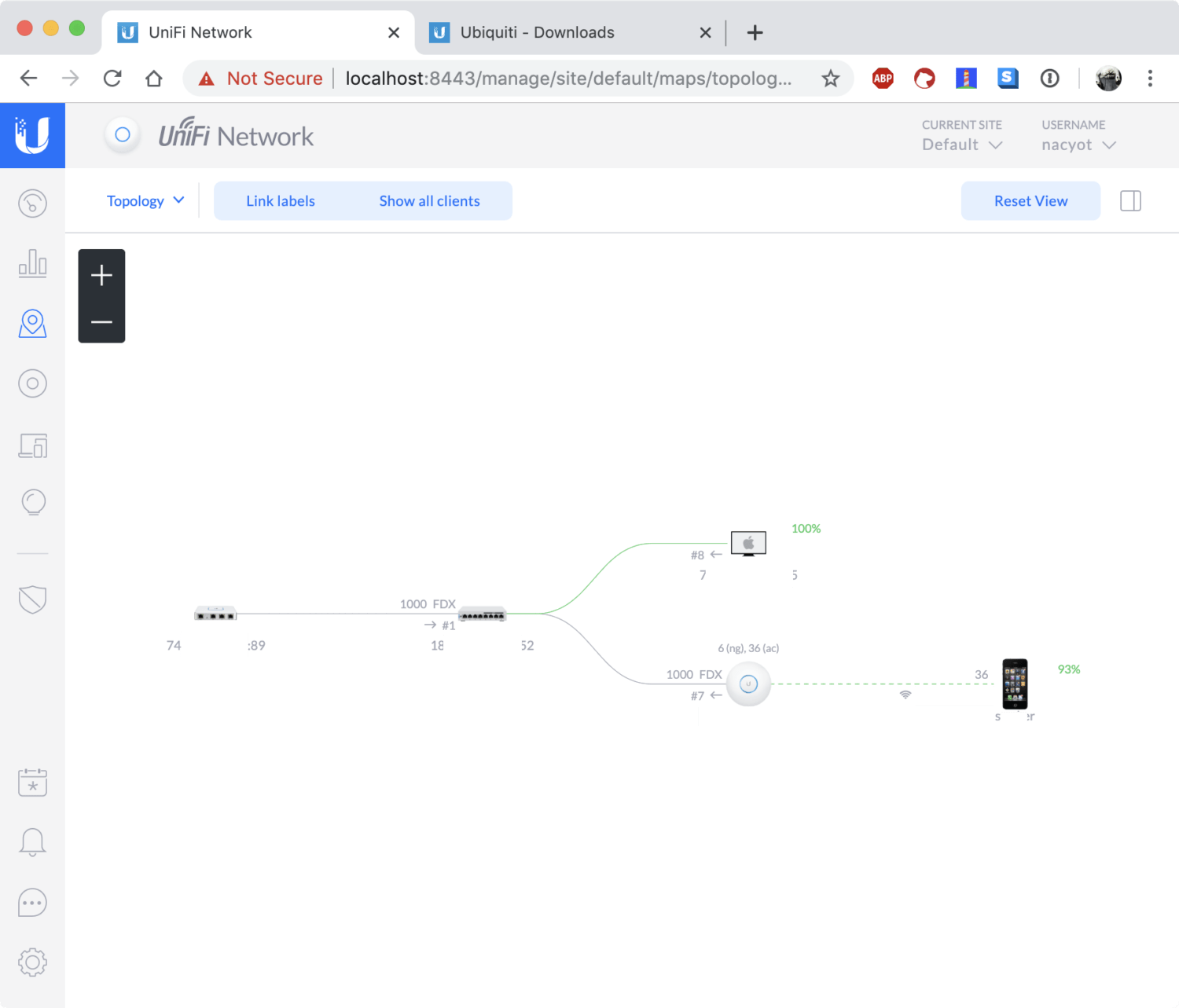
토폴로지 페이지에서는 현재 네트워크 상의 장비들을 구조화된 형태로 바로 확인할 수 있습니다. USG와 스위치는 물론, 스위치 상에 직접 붙어있는 아이맥과 무선 AP가 보입니다. 그리고 무선 AP에 접속된 아이폰도 확인할 수 있습니다.
자, 이렇게 컨트롤러 셋업을 마치면 기본적인 네트워크 환경 구축도 끝이 납니다. 네트워크 관련 추가 설정이나 모니터링은 컨트롤러를 통해서 진행하면 됩니다. 제가 한 건 별 게 없네요. 장비간에 랜선 꼽아주고 컨트롤러 설치하니 마법같이 홈 네트워크가 구축되었습니다. 정말 간단합니다.
클라우드 키(Cloud Key)로 유니파이 네트워크 컨트롤러(UniFi Network Controller) 이전하기
임시로 유니파이 네트워크 컨트롤러를 아이맥에 설치해두었습니다만, 마침 클라우드 키 젠2가 도착했습니다. 클라우드 키 젠2는 쉽게 설명하면 컨트롤러 전용 미니 PC입니다. 스위치의 POE 포트로 랜선만 연결하면 손쉽게 구동할 수 있습니다. 한 가지 문제가 있습니다. 처음부터 클라우드 키로 셋업을 했으면 추가로 할 일이 없습니다만, 아이맥에서 컨트롤러를 구성했기 때문에 아이맥에 설치된 컨트롤러에 저장된 정보를 백업하고 이 내용을 클라우드 키의 컨트롤러에서 복원해야합니다.
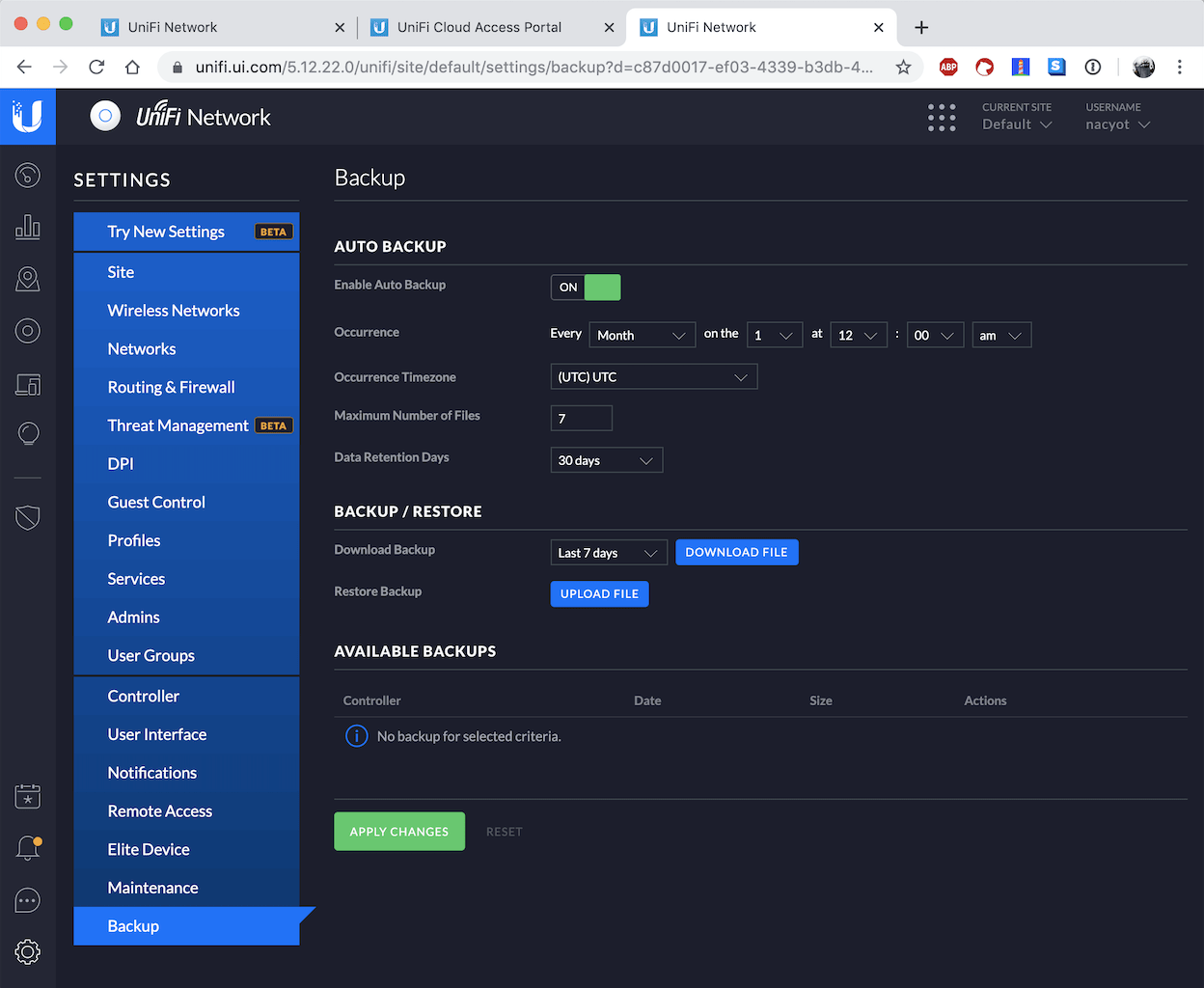
먼저 아이맥의 컨트롤러 서버에 접속합니다. 환경 설정의 맨 아래에서 백업Backup 메뉴를 확인할 수 있습니다. 다운로드 파일을 눌러 백업 파일을 다운로드 받습니다. 백업은 간단합니다.
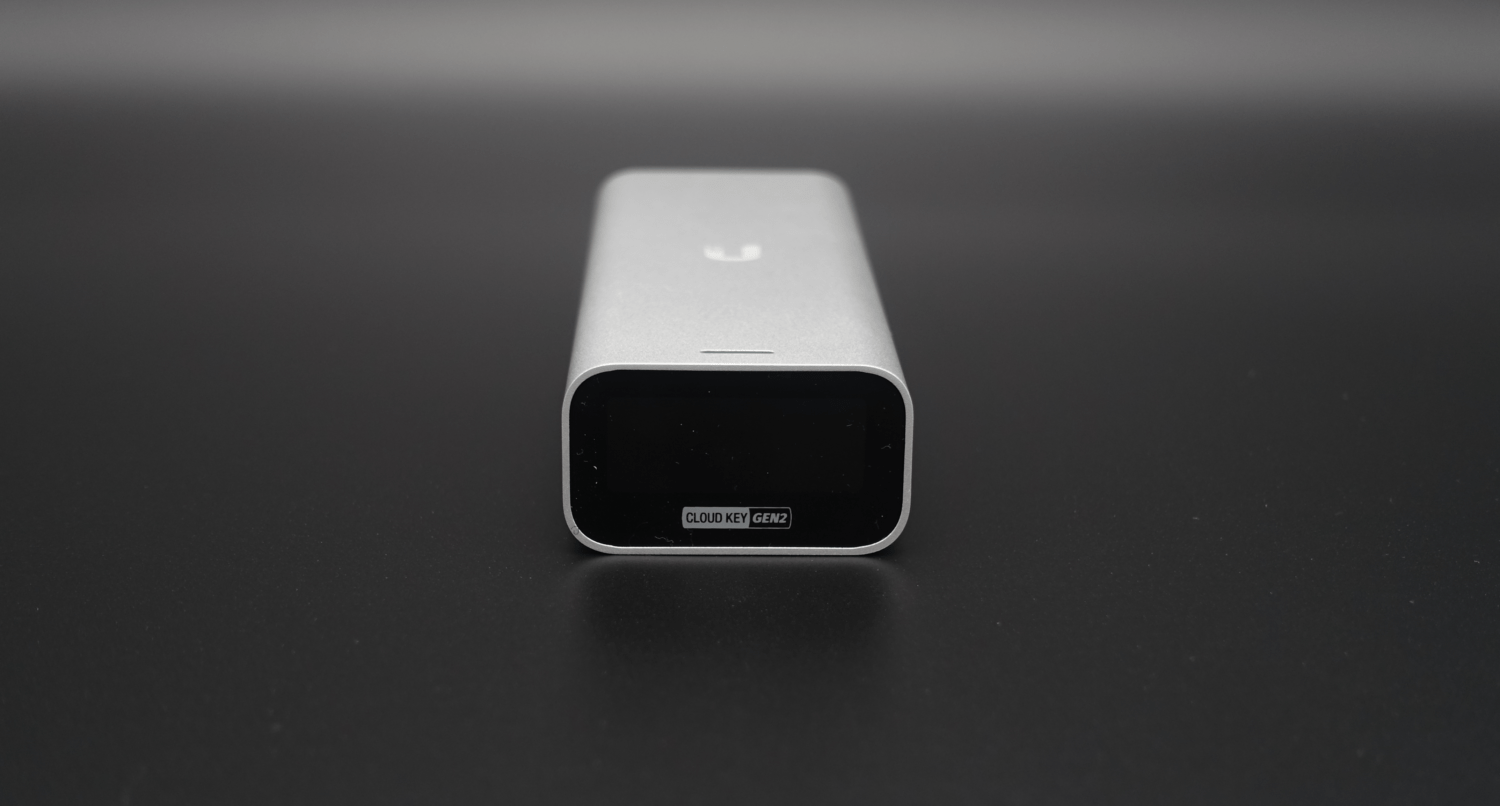
클라우드 키를 구동하면 작은 창에 클라우드 키의 IP 주소가 출력됩니다. 이 주소의 8443 포트에 접속하면 클라우드 키에 설치된 컨트롤러에 접속할 수 있습니다.
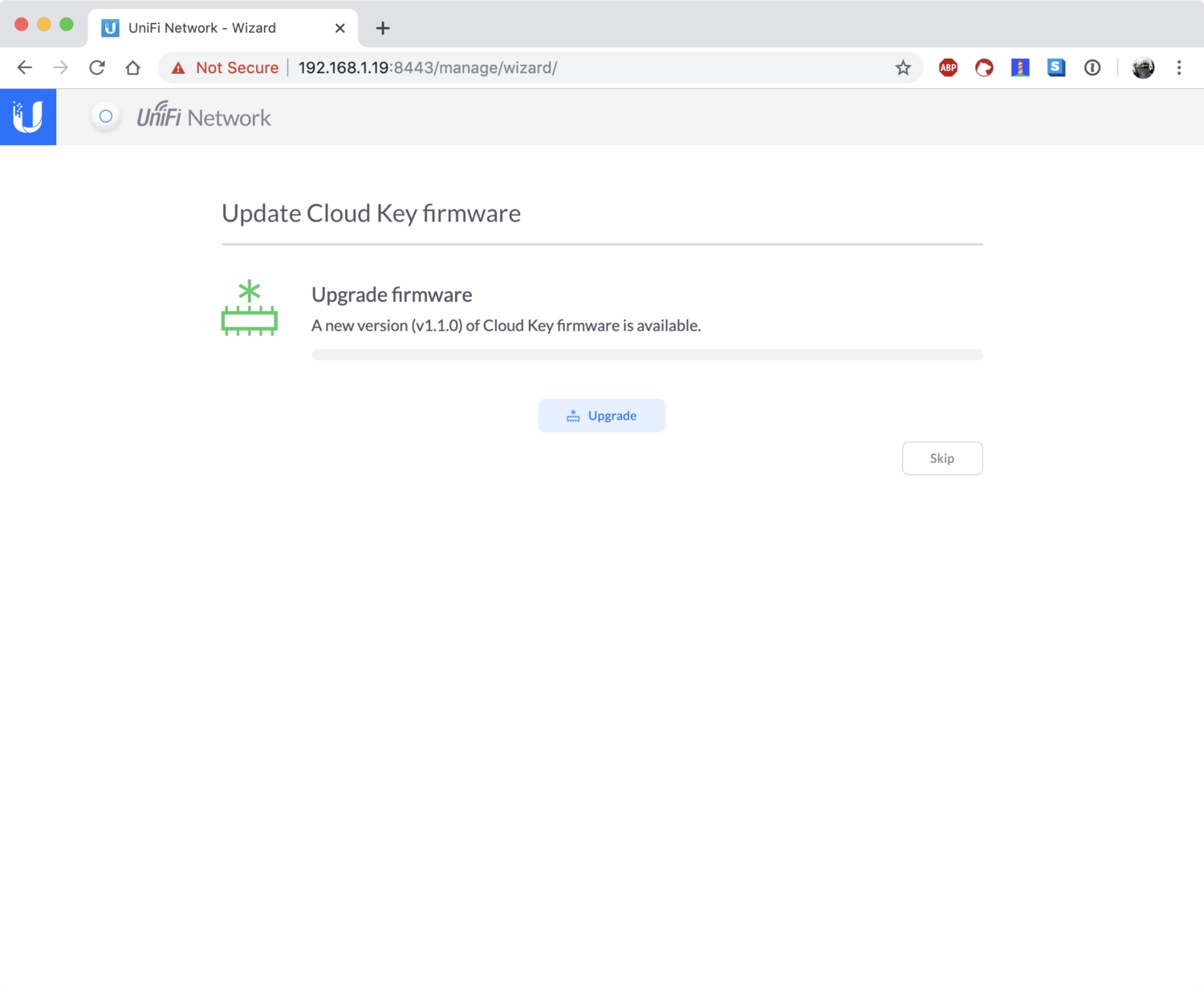
처음 접속하니 클라우드 키 펌웨어 업데이트 화면이 나타납니다. 안내에 따라 업그레이드를 진행했습니다. 펌웨어 업그레이드는 몇 분 정도의 시간이 걸립니다. 클라우드 키가 재부팅되고, 다시 같은 페이지에 접속할 수 있습니다.
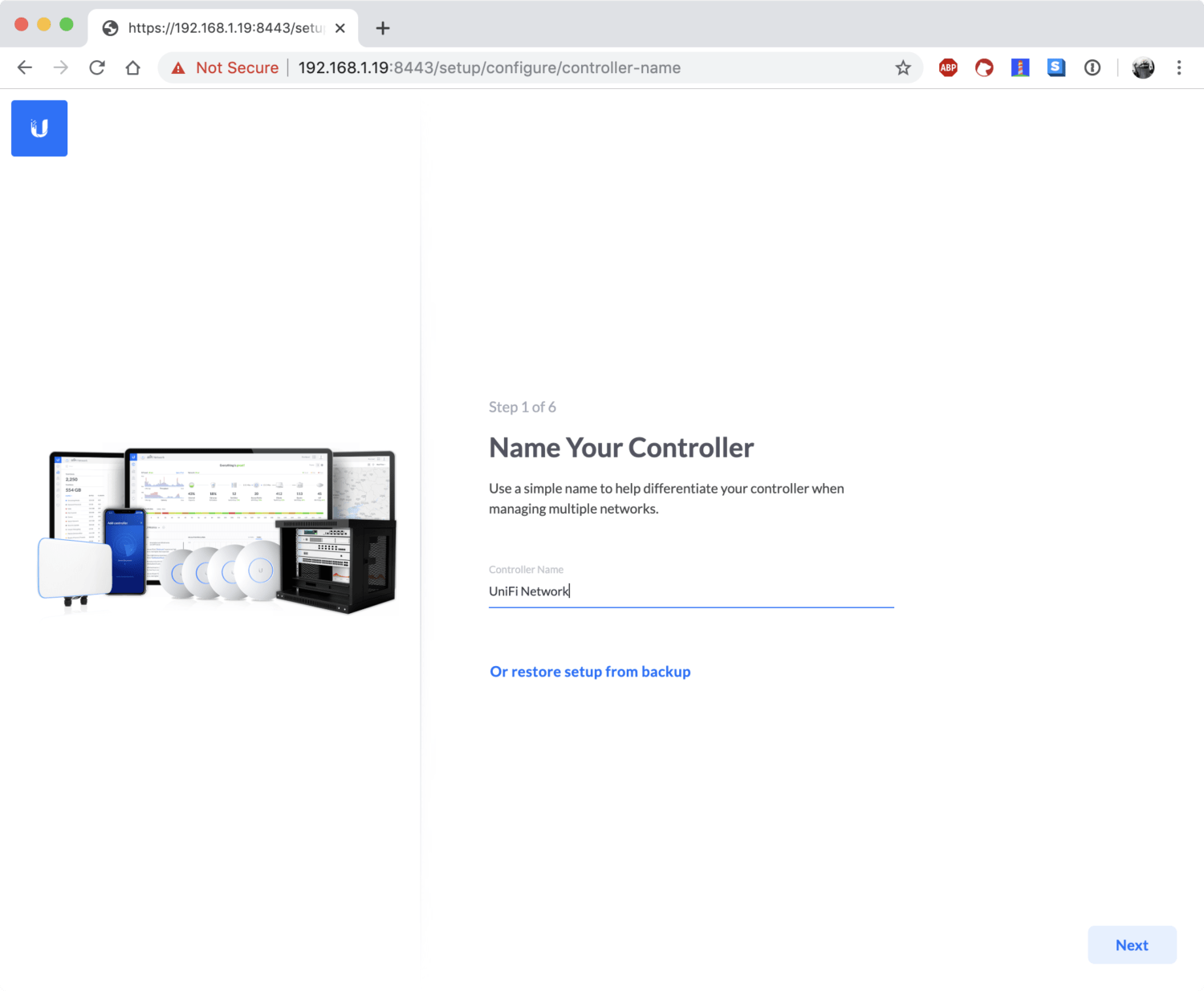
다시 접속하니 유니파이 컨트롤러 셋업 화면이 나타납니다. 자세히 읽어보면 아래에 restore setup from backup백업에서 복원하기가 있는 것을 확인할 수 있습니다. 백업에서 복원하기를 클릭합니다.
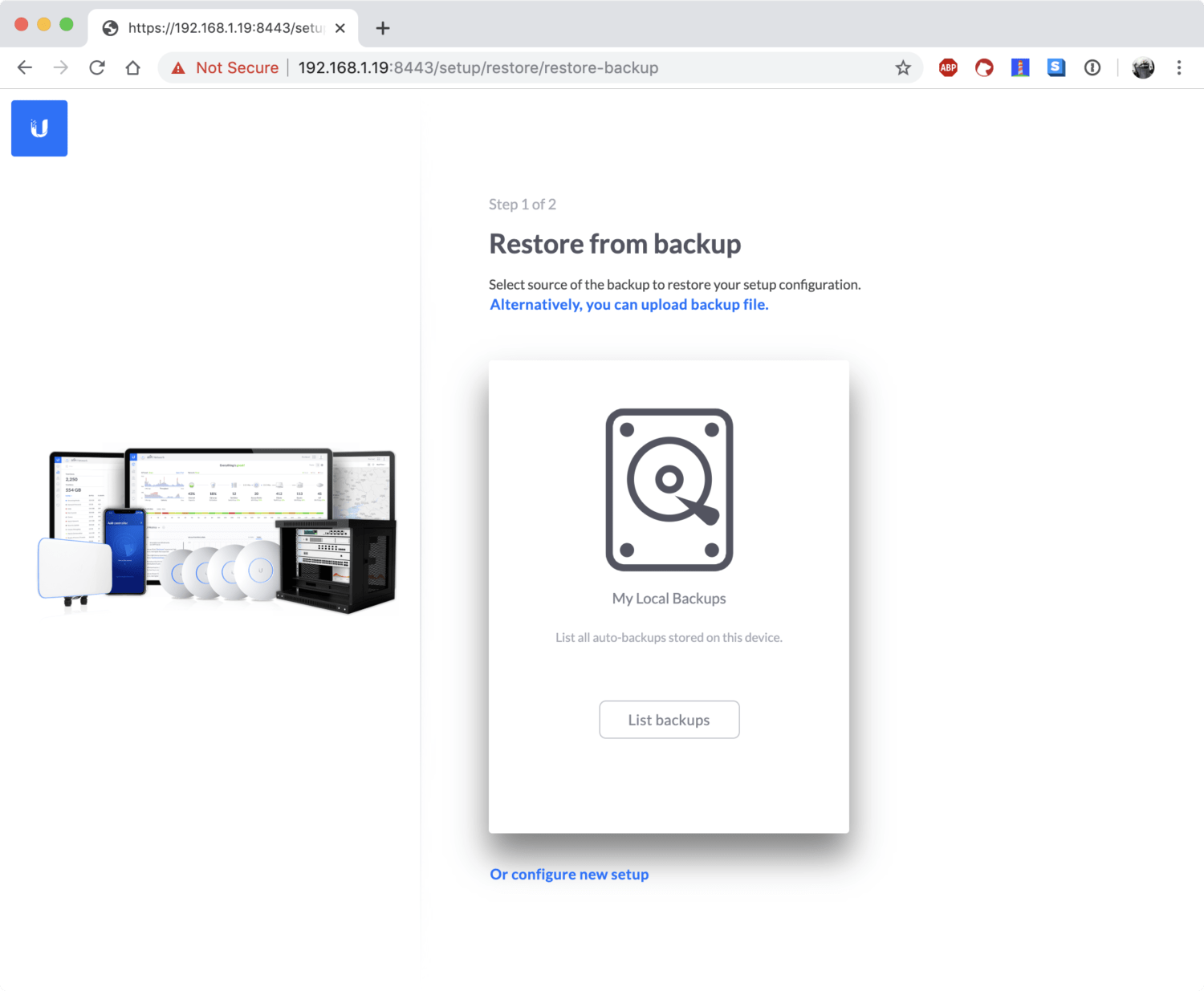
you can upload backup file백업 파일 업로드를 클릭하면 파일을 선택할 수 있습니다. 이거 정말 너무 쉽지 않나요?
그런데 복원에 실패합니다. 아이맥에 설치했던 컨트롤러의 버전이 클라우드 키에 설치된 컨트롤러 버전보다 높아서 복원이 진행되지 않았습니다. 펌웨어 업그레이드와는 별개이기 때문에 여기서 갑자기 막혀버렸습니다. 유니파이 공식 사이트의 아래의 문서들을 참고해 해결방법을 찾았습니다.
- UniFi - Accounts and Passwords for Controller, Cloud Key, and Other Devices – Ubiquiti Networks Support and Help Center
- UniFi - How to Change the Cloud Key’s Controller Version via SSH – Ubiquiti Networks Support and Help Center
여기서부터는 서버 운영 경험이 없는 일반 사용자에게는 조금 어려울 수 있습니다만, 클라우드 키는 리눅스 서버고 SSH로 접속하는 것이 가능합니다. 이미 클라우드 키의 IP 주소를 알고 있기 때문에 계정 정보만 안다면 이 서버에 접속하는 게 가능합니다. 위에 있는 문서에서 컨트롤러의 기본 사용자명과 패스워드를 확인할 수 있었습니다. 기본 사용자명은 ubnt, 패스워드도 ubnt입니다.
$ ssh [email protected]
The authenticity of host '192.168.1.19 (192.168.1.19)' can't be established.
ECDSA key fingerprint is SHA256:7JX1TrmvyOjL63/zmKAgdi6qeLxmkGX29nLRktQZW0c.
Are you sure you want to continue connecting (yes/no)? yes
Warning: Permanently added '192.168.1.19' (ECDSA) to the list of known hosts.
[email protected]'s password:
Linux UniFi-CloudKey-Gen2 3.18.44-ubnt-qcom #1 SMP Mon Aug 26 23:09:43 UTC 2019 aarch64
Firmware version: v1.1.0
.--.__ ________
______ __ .--( ) )-. __ __ | |
| | (._____.__.___)_| | |__ _____ __ __ |___| |
| ---| || _ | | | _ | <| -__| | | / ___|
|______|__||_____|_____|_____|__|__|_____|___ | | |
(c) 2019 Ubiquiti Networks, Inc. |_____| |________|
Welcome to the CloudKey G2!
Last login: Mon Nov 11 20:44:11 2019
root@UniFi-CloudKey-Gen2:~#서버에 접속하니 아스키 아트가 사용자를 반겨주네요. 이제 커맨드라인 환경에서 컨트롤러를 업데이트해야합니다.
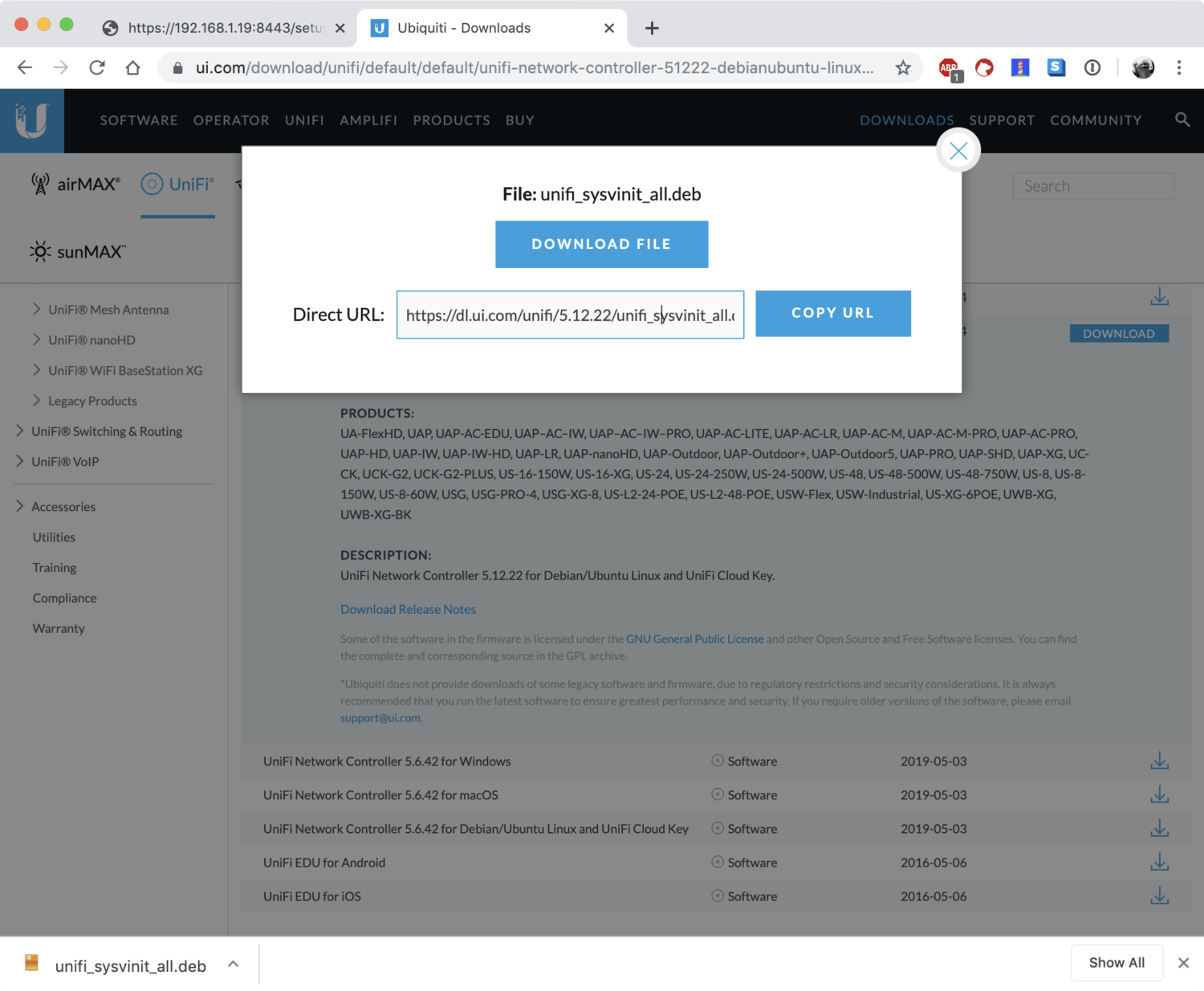
다시 컨트롤러 다운로드 페이지로 갑니다. 이번에는 맥OS 용이 아니라 클라우드 키 용 최신 컨트롤러 파일을 선택합니다. 다운로드하는 과정에서 직접 파일을 받는 대신 URL을 복사할 수 있는 옵션을 선택할 수 있습니다. 이 주소를 복사해둡니다. 다시 SSH로 돌아가서 이 파일을 wget으로 다운로드하고 dpkg로 설치합니다.
$ wget https://dl.ui.com/UniFi/5.12.22/UniFi_sysvinit_all.deb
$ dpkg -i UniFi_sysvinit_all.deb설치에는 몇 분 정도의 시간이 걸립니다. 설치가 끝나고 다시 클라우드 키의 8443 포트에 접속해봅니다.

다시 컨트롤러 셋업 화면이 나타납니다. 이번에는 복원이 성공적으로 진행됩니다.
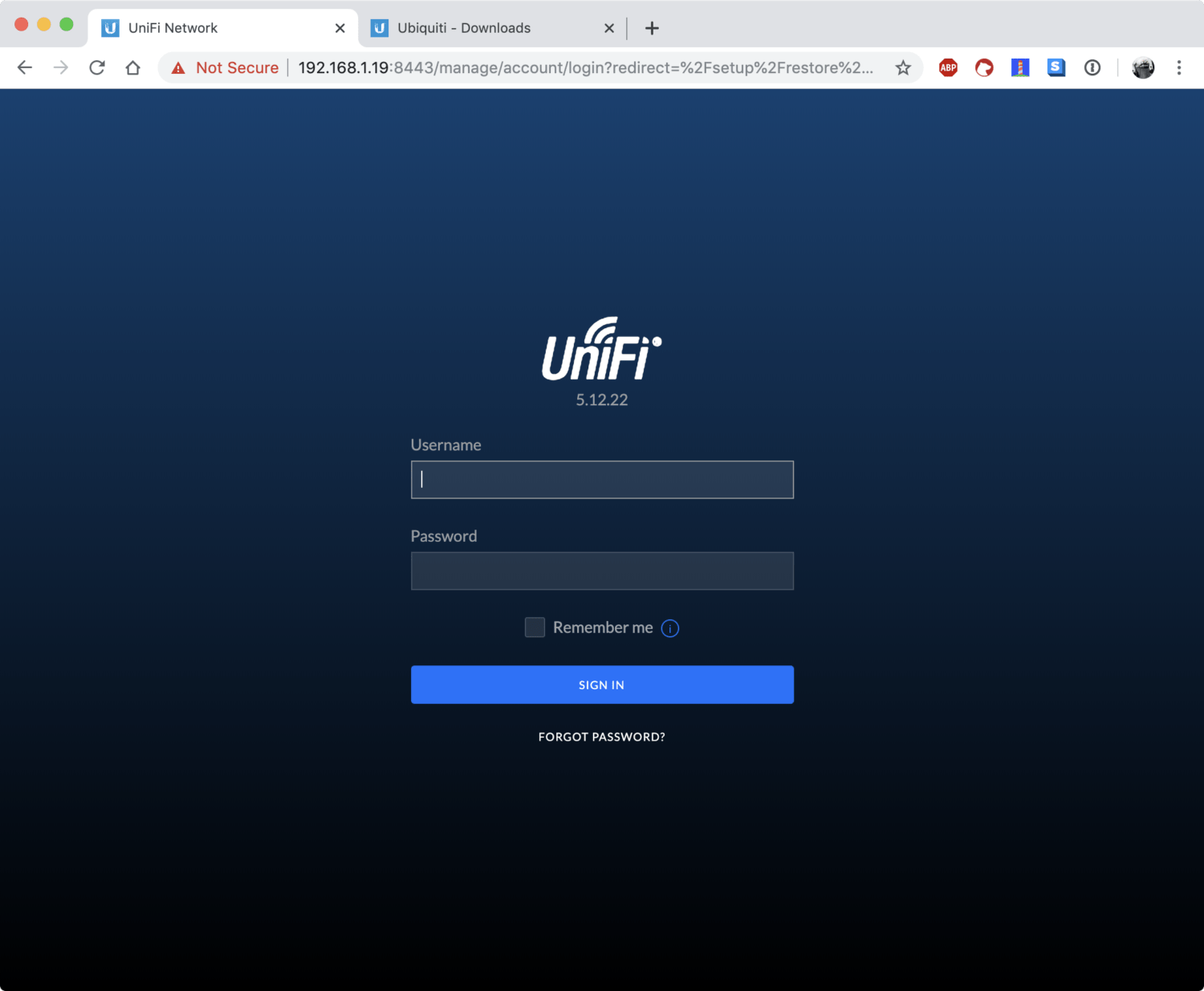
복원이 끝난 이후 다시 접속하면 기존 계정으로 컨트롤러에 접속할 수 있습니다. 아이맥에 있는 유니파이 컨트롤러는 이제 종료합니다.
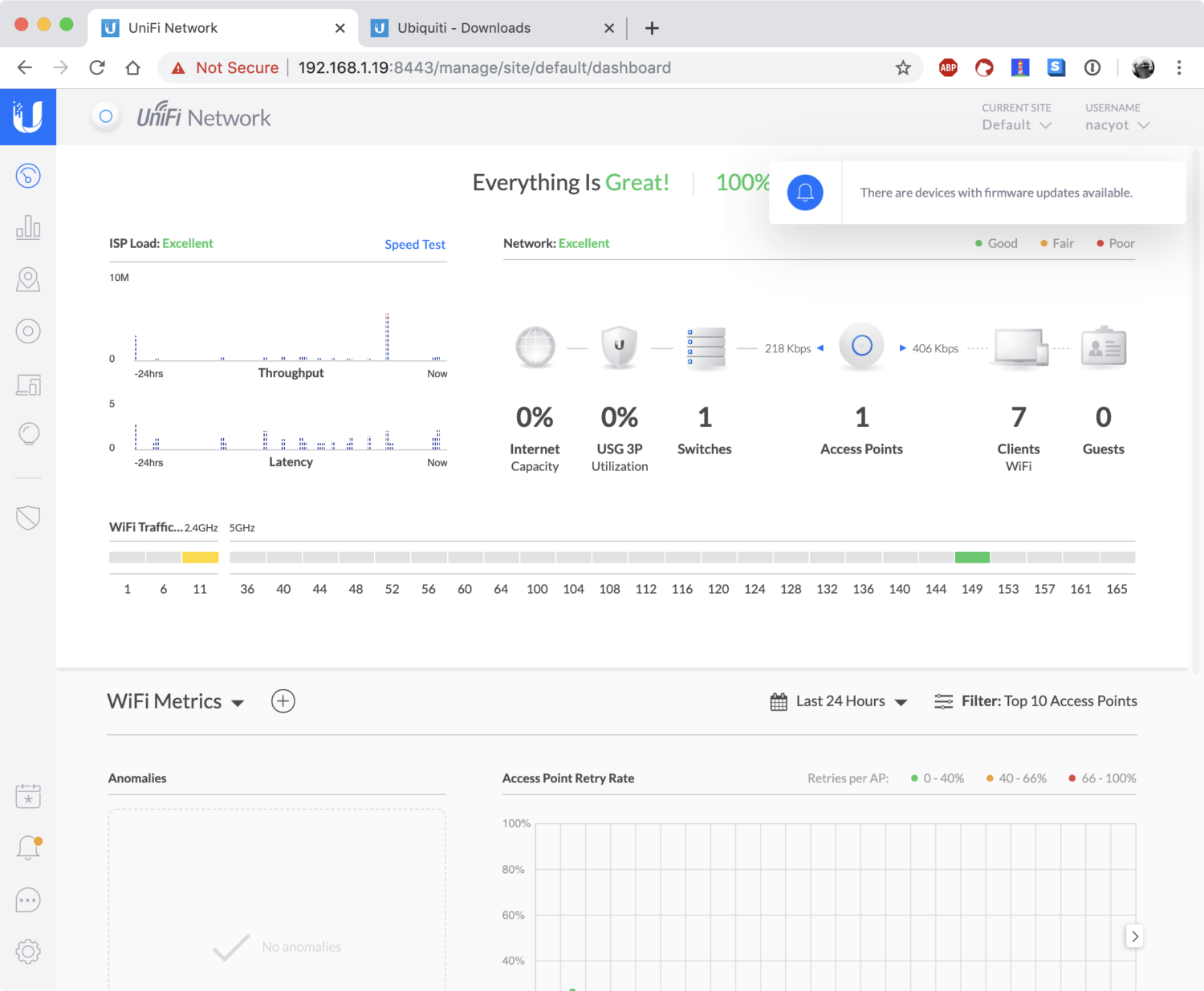
이제 클라우드 키의 컨트롤러에서 네트워크의 상태를 확인하고 관리할 수 있습니다. 사실 클라우드 키로 초기 셋업을 했다면 이런 과정은 거치지 않았겠죠.
유니파이 클라우드 키 초기 셋업하기
여기까지 무사히 클라우드 키를 사용해 컨트롤러를 셋업했습니다만, SSH의 초기 비번을 보고 경악을 했을지도 모릅니다. 그런 분들은 포트 없이 클라우드 키의 IP로 접속해보시기 바랍니다. 컨트롤러가 아닌 클라우드 키 자체의 정보를 확인할 수 있는 페이지가 나타납니다.
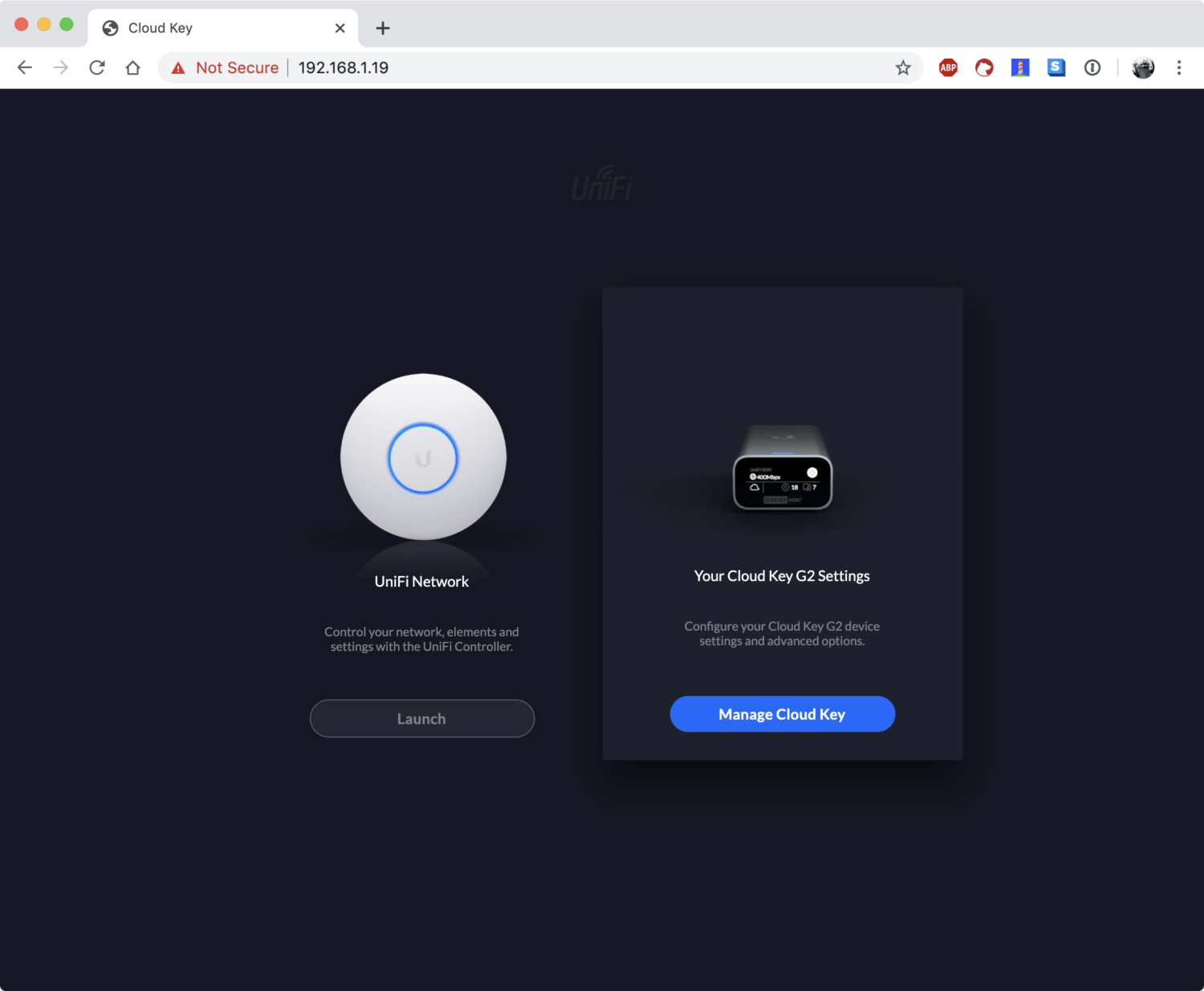
오른쪽의 클라우드 키 관리 버튼을 클릭하면 전용 관리 페이지로 넘어갑니다.
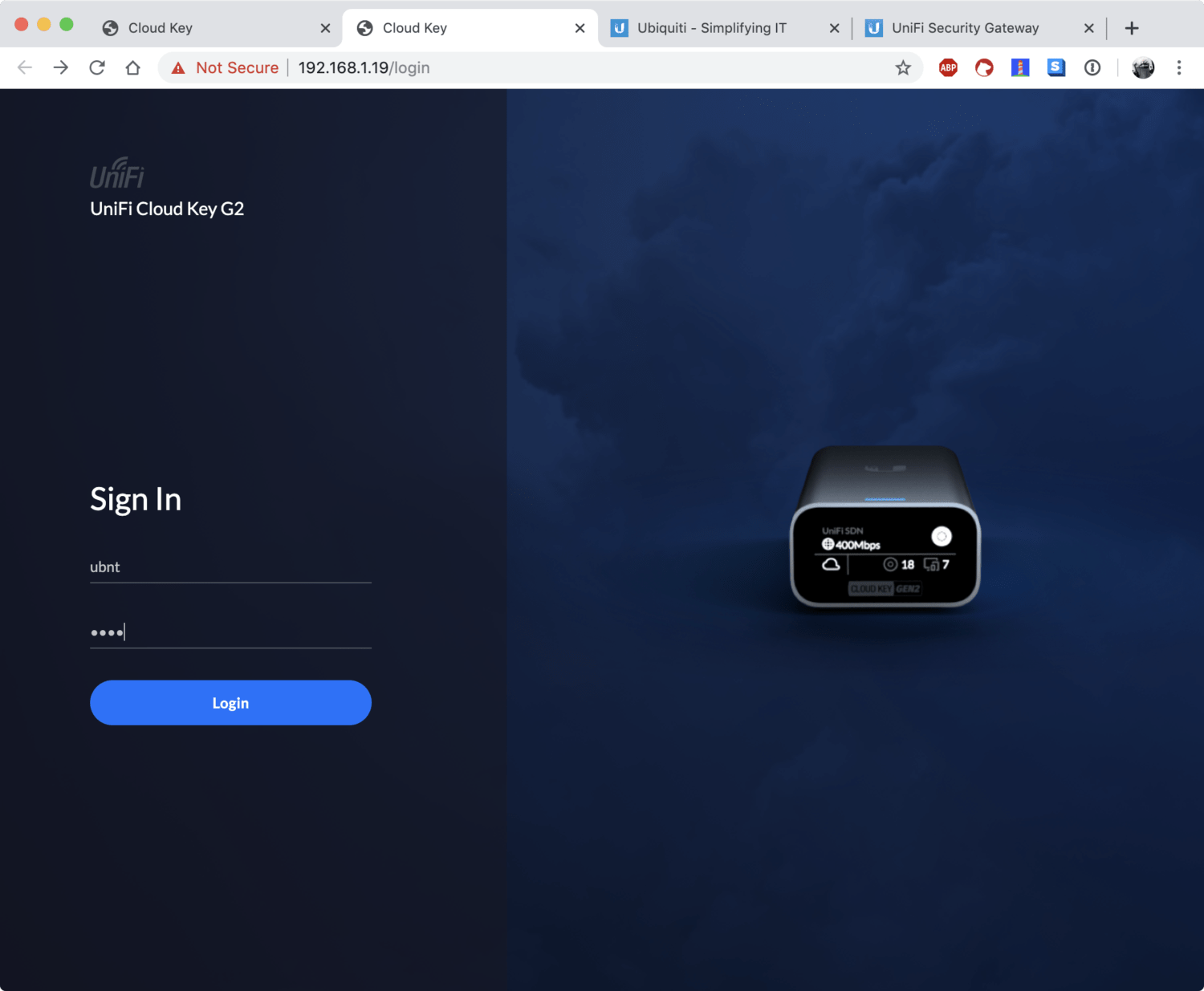
초기 사용자 이름과 암호는 아까 본대로 ubnt / ubnt입니다. 로그인이 되면서 동시에 패스워드 변경을 진행합니다. 이 때 변경하는 패스워드가 SSH 접속 패스워드가 되므로 한 번은 꼭 변경하는 것을 추천드립니다.
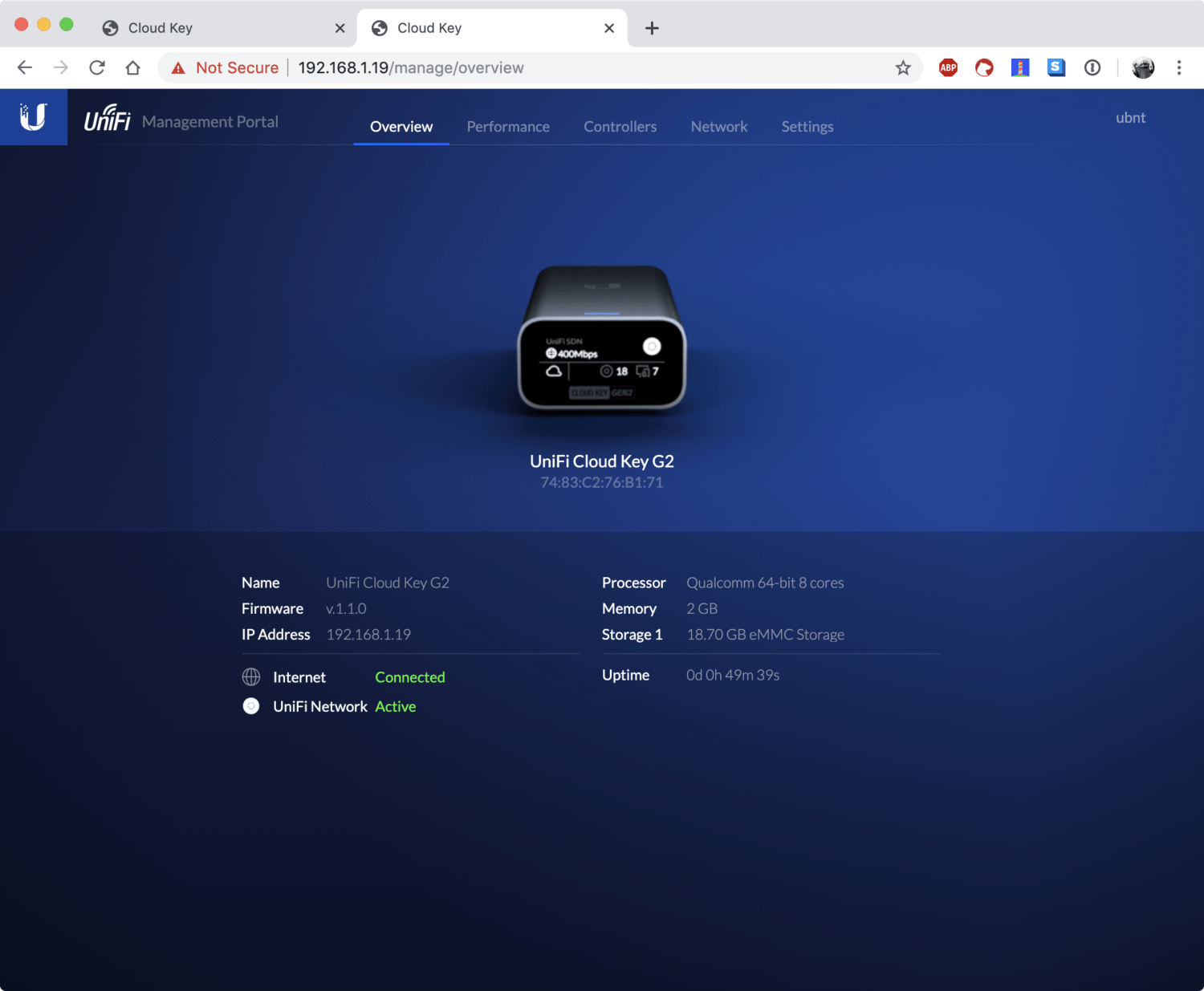
패스워드 변경 이후에는 클라우드 키에 관한 정보를 확인할 수 있습니다.
그 외 정보 정리
그 외에 네트워크 셋업하면서 겪었던 작은 이슈들이나 정보를 정리한 내용입니다.
지역 설정
스위치에서 지역 이슈가 있다는 경고가 나와서 환경설정에서 지역을 미국으로 바꾸고 사용중입니다. 기능상 영향이 있는지 까지는 확인하지 못 했습니다.
외부에서 접속하기
컨트롤러 초기 셋업 시 유비쿼티 계정을 연동하면 외부에서도 컨트롤러에 접속하는 게 가능합니다. UniFi.ui.com에서 계정에 연동된 네트워크들을 확인할 수 있습니다. 단, 컨트롤러가 동작중일 때만 접근 가능합니다.
유니파이 스위치 8 60W 소음 문제
기능 상의 문제는 없었습니다만 8포트 스위치 제품의 소음 문제를 겪고 있습니다. 고주파 기계음 같은 소리가 거슬려서 설정과 포트를 변경해보면서 테스를 해봤는데, POE 기능을 사용시 거슬릴 정도의 소음이 발생하는 것으로 확인했습니다. 일단은 POE 기능을 사용하지 않고, AP와 클라우드 키에 별도 전원을 넣어서 사용하고 있습니다. AP는 패키지에 전원 연결을 위한 별도 어댑터가 포함되어있고, 클라우드 키는 USB-C 포트로 전원을 공급할 수 있습니다.
함께 읽으면 좋은 문서들
문제가 있을 때는 공식 문서를 참고해서 해결했습니다. 공식 문서 정리가 상당히 잘 되어있는 편이라, 구글 검색 등을 활용해 특정 키워드를 지원 페이지에서 검색해보면 도움이 많이 됩니다. 커뮤니티에서도 다양한 문제 해결 사례들을 찾아볼 수 있습니다.
- Ubiquiti Networks Support and Help Center
- UniFi Enterprise – Ubiquiti Networks Support and Help Center
- Topics | Ubiquiti Community
글을 쓰면서 알게 되었지만 😱, 한국 정식 수입도 이루어지고 있습니다.
아래 글들은 유비쿼티 제품으로 홈 네트워크를 구축한 사례입니다. 규모가 조금 더 크지만 유비쿼티 제품군을 사용한 홈 네트워크 구성을 이해하는 데 도움이 됩니다.
한글로 쓰여진 홈 네트워크 사례는 흥난이 님 블로그밖에 찾지 못 했네요. 유비쿼티 제품을 사용할 때 누릴 수 있는 가장 큰 장점이 확장성이라고 생각하는데, 하나씩 장비들이 더해가면서 손수 설치하시는 이야기가 재미있었습니다.