유니버설 클립보드 맥북(MacBook)과 아이패드(IPad) 간에 클립보드 공유해서 복사 붙여넣기
공통 클립보드(유니버설 클립보드)
애플Apple 기기들 간에는 공통 클립보드Universal Clipboard 기능을 사용해서 클립보드를 공유할 수 있습니다. 클립보드는 임시로 내용을 저장하는 공간으로 아이패드, 아이맥, 맥북, 아이폰 등 macOS와 iOS 기기 간에 데이터를 쉽게 공유할 수 있습니다. 이를 사용해 텍스트나 사진을 쉽게 복사할 수 있습니다. 가끔씩 잘 활용하곤 하는데, 동작을 될 때도 있고 안 될 때도 있고 해서 설정에 대해 정리해보고자 합니다.
이 기능에 대한 공식 정보는 아래 링크에서 확인할 수 있습니다.
이 기능을 지원하는 기기와 OS 정보는 다음 페이지에서 확인할 수 있습니다.
2019년 12월 기준 공통 클립보드 지원 내용은 다음과 같습니다. iOS 10 이상, macOS Sierra 이상이면 사용 가능한 것으로 보이는데, 기기 제약도 있으니 정상 동작하지 않는다면 아래 목록에 포함되는지 확인해보시기 바랍니다.
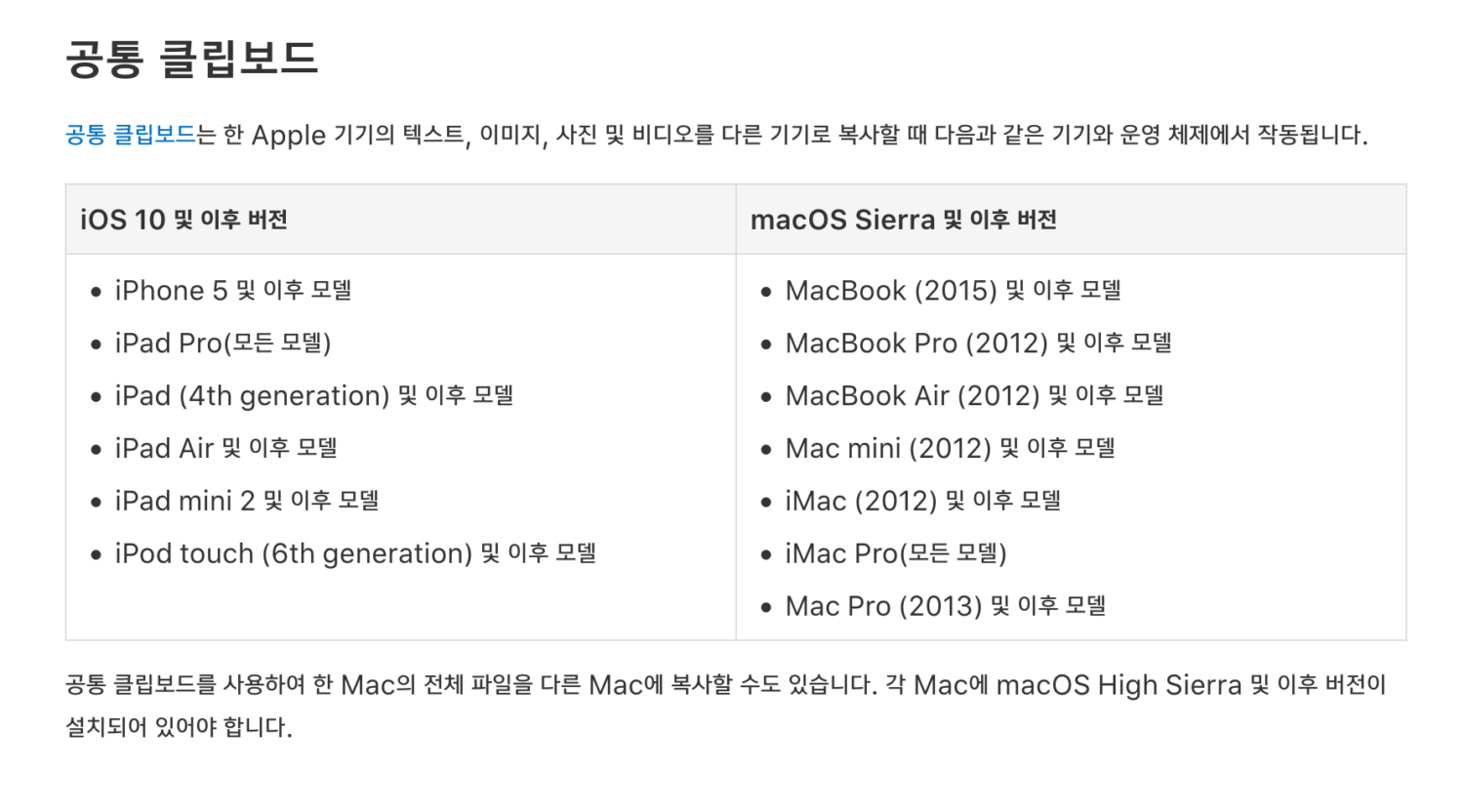
공통 클립보드 활성화하기
공통 클립보드를 활성화하려면, 연동하고자 하는 모든 기기에서 다음 조건을 만족해야합니다(공식 가이드).
- 각 기기에서 동일한 Apple ID로 iCloud에 로그인 되어 있어야 합니다.
- 각 기기에서 Bluetooth가 켜져 있어야 합니다.
- 각 기기에서 Wi-Fi가 켜져 있어야 합니다.
- 각 기기에서 Handoff가 켜져 있어야 합니다.
macOS(맥북, 아이맥 등)에서 공통 클립보드 활성화하기
먼저 ’시스템 환경설정 > iCloud’에서 로그인된 계정을 확인합니다. 아이클라우드iCloud와 앱스토어App Store 계정은 다를 수 있으므로, 연동하고자하는 기기와 같은 아이디로 로그인 되어있는지 확인하는 것이 중요합니다.
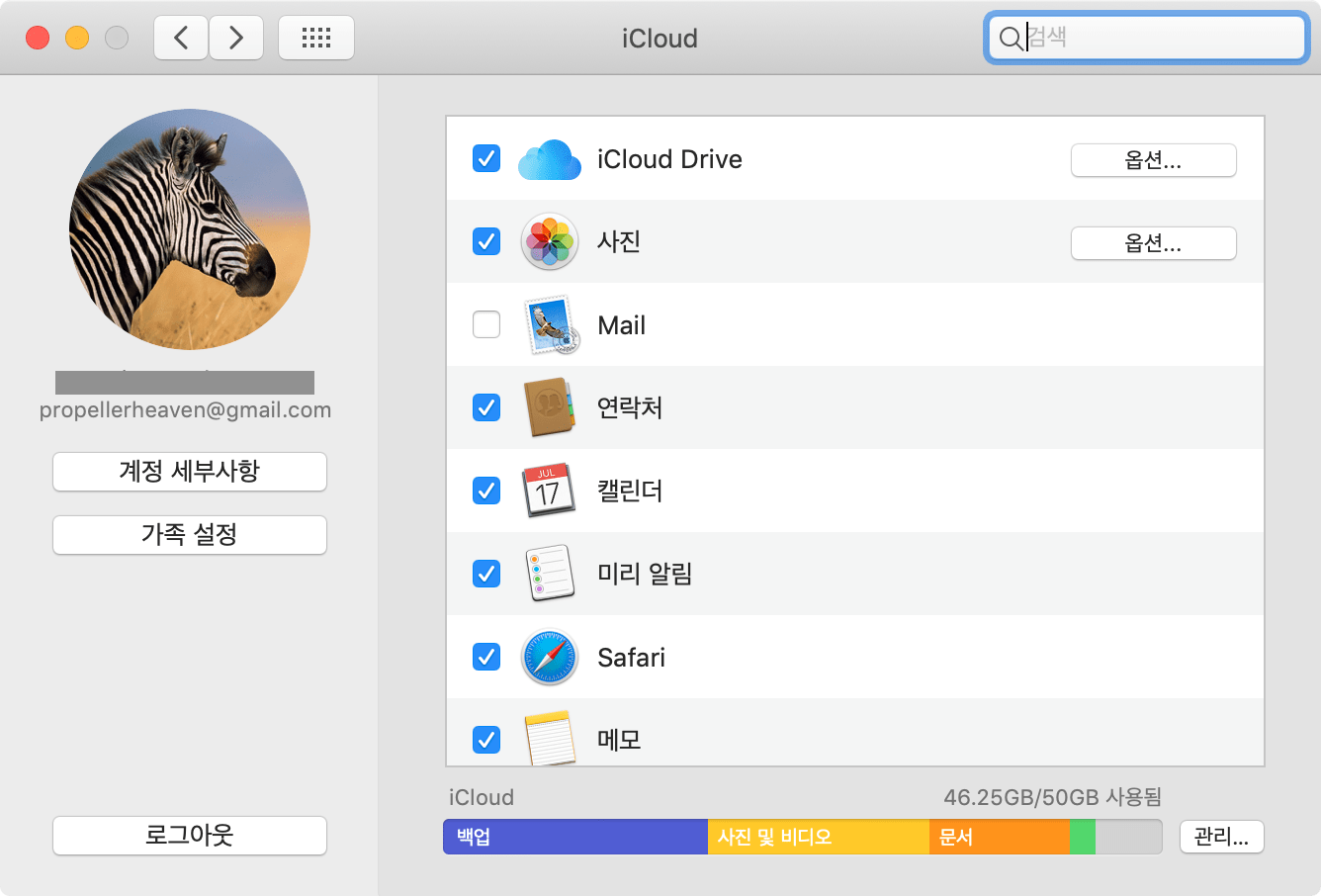
블루투스와 와이파이Wifi는 각각 ‘시스템 환경설정 > Bluetooth’와 ’시스템 환경설정 > 네트워크’ 메뉴에서 활성화할 수 있습니다. 간단히 테스트해보았을 때는 Bluetooth에서 상호 간의 기기를 연결하거나 같은 와이파이 네트워크에 접속하지 않아도 정상동작하는 걸로 보아 일단 두 기능을 활성화하면 되는 것으로 보입니다.
마지막 핸즈오프Handoff 기능을 활성화합니다. 핸즈오프 기능은 ‘시스템 환경설정 > 일반’ 메뉴에서 활성화할 수 있습니다.
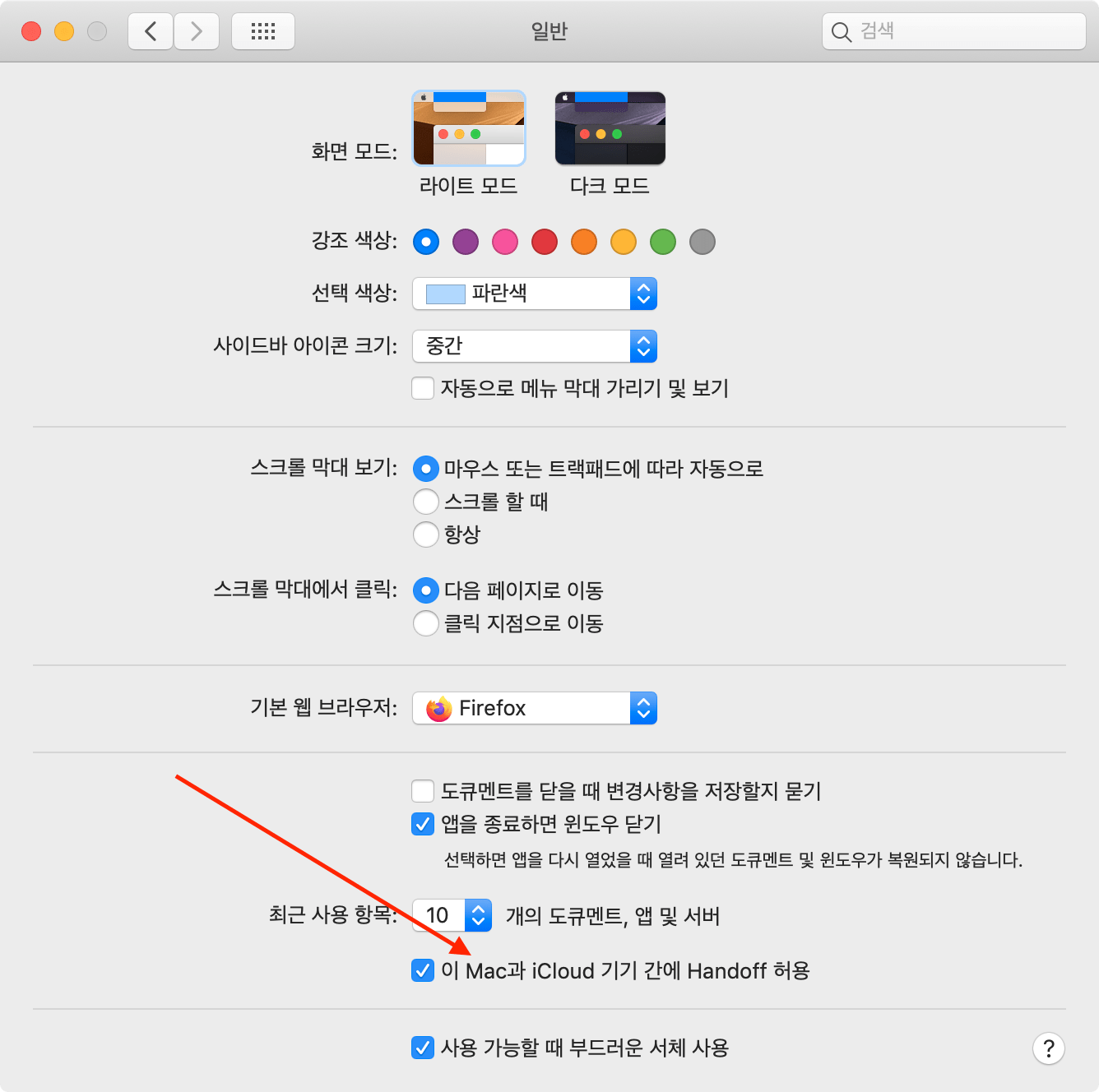
이걸로 맥OSmacOS의 설정은 끝났습니다.
iOS(아이폰, 아이패드)에서 공통 클립보드 활성화하기
iOS에서도 기본적인 설정 순서는 같습니다. 여기서는 아이패드를 설정 방법을 소개해보겠습니다. 먼저 ‘설정 > iCloud’(왼쪽의 계정 정보 클릭)에서 현재 기기에 로그인된 본인의 아이클라우드iCloud 계정을 확인합니다. 연동하려는 기기들은 모두 같은 계정을 사용해야합니다.
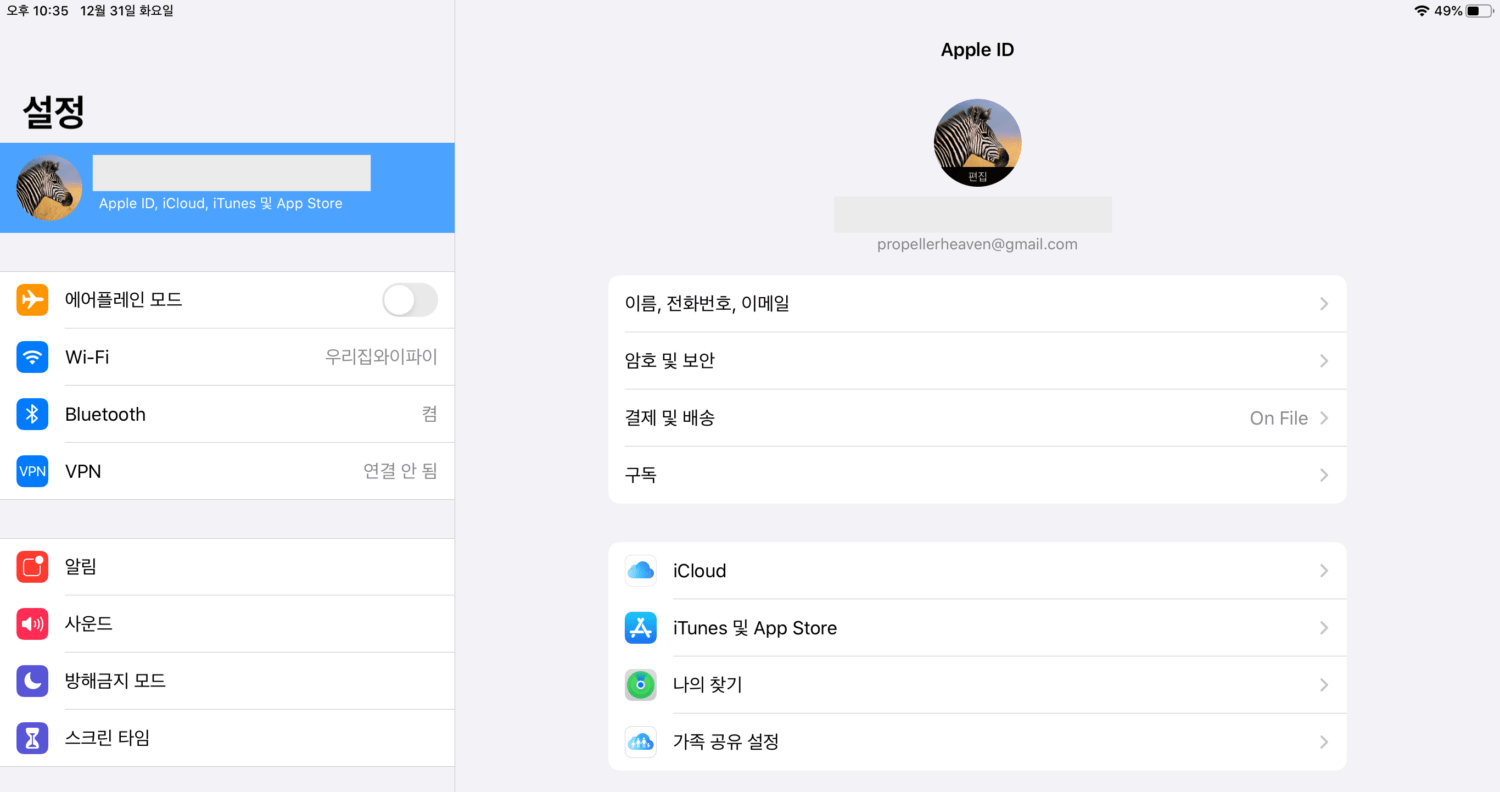
다음으로 와이파이와 블루투스를 활성화합니다. 아이폰이나 아이패드에서는 자주 쓰는 기능이니 설명은 생략하겠습니다.
마지막으로 핸즈오프를 활성화해야합니다. 핸즈오프는 ‘설정 > 일반 > AirPlay 및 Handoff’ 메뉴에서 활성화할 수 있습니다.
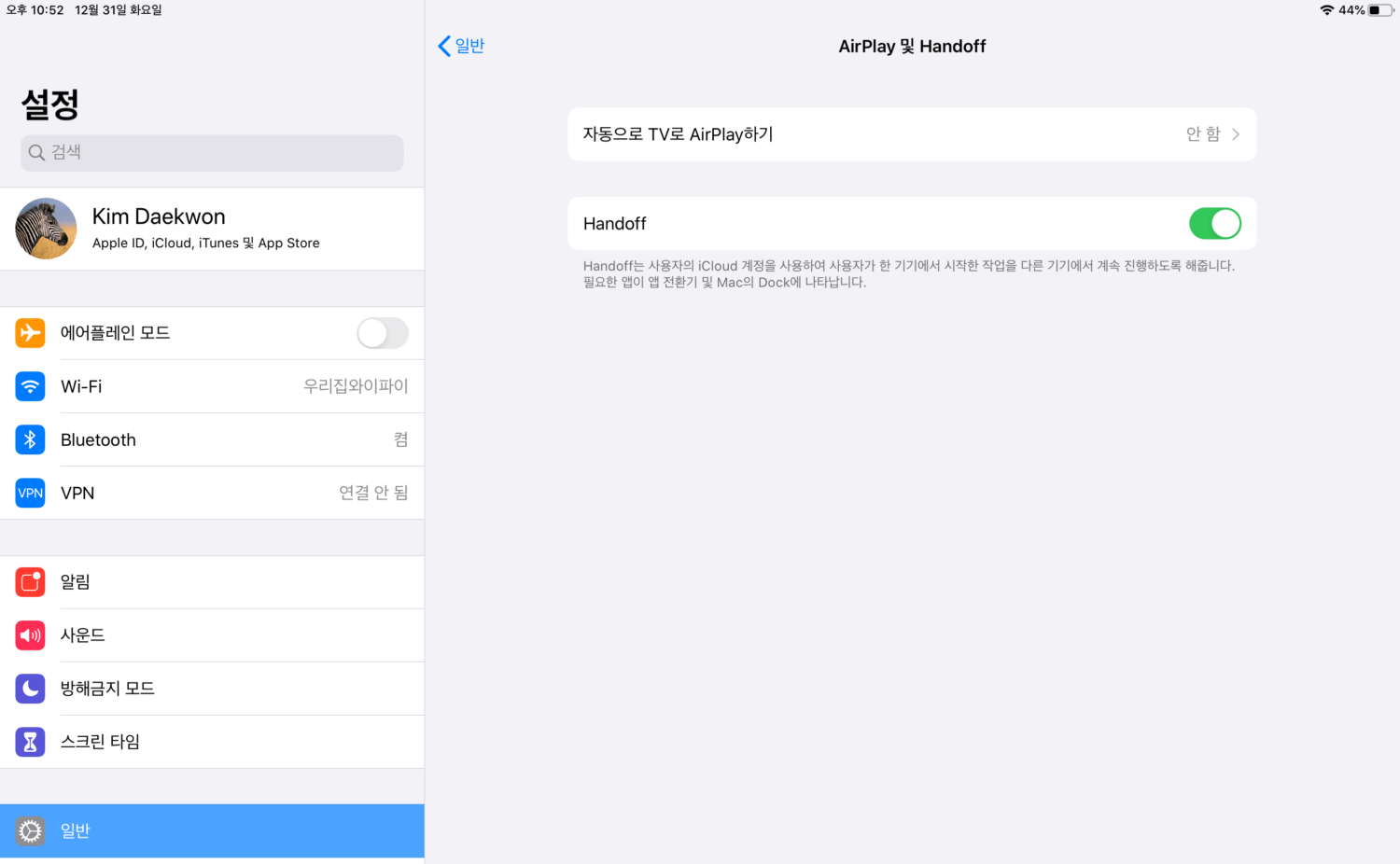
공통 클립보드와 핸즈오프(기기간 앱 전환) 기능
이걸로 설정은 모두 끝이났습니다. 이제 설정을 마치 기기 간에 클립보드가 공유되는지 테스트를 해보면 됩니다. 테스트 과정에서 맥북에서 아이패드로는 복사가 되는데, 아이패드의 내용을 맥북으로 복사하는 건 동작하지 않는 증상을 겪었습니다. 분명 한 쪽은 정상동작한다는 건 설정은 잘 되었다는 건데… 한참 해매다가 아이패드와 맥북을 모두 재부팅해보았는데 그 이후에는 정상 동작했습니다. 정상적으로 설정하더라도 운영체제 버전이나 시스템 환경에 민감하게 반응하는 듯 합니다.
클립보드 공유기능은 정말로 편리한데 저는 주로 바로 찍은 사진이나 화면 캡쳐 등을 공유하는 용도로 자주 사용하고 있습니다. 같은 아이클라우드를 공유하는 기기간에는 에어드랍보다 훨씬 더 편리합니다. 글은 주로 macOS 환경에서만 작성하다보니 텍스트를 공유할 일이 아주 많지는 않네요.
이 내용을 정리하면서 핸즈오프 기능이라는 것도 처음 알았습니다. 이 기능도 매우 유용한데, 기기 간에 같은 애플리케이션을 사용하는 경우 기기 간에 컨텍스트를 전달할 수 있습니다. 예를 들어 제가 맥북에서 이 글을 쓰고 있으면, 아이패드 아래 메뉴Dock의 오른쪽 끝에 베어 아이콘이 하나 더 나타납니다. 아이콘 오른쪽 위에는 작게 맥북 그림이 그려져있습니다.

이 아이콘을 선택하면 맥북의 베어에서 작업 중인 문서로 바로 점프해서 작업을 이어나갈 수 있습니다.
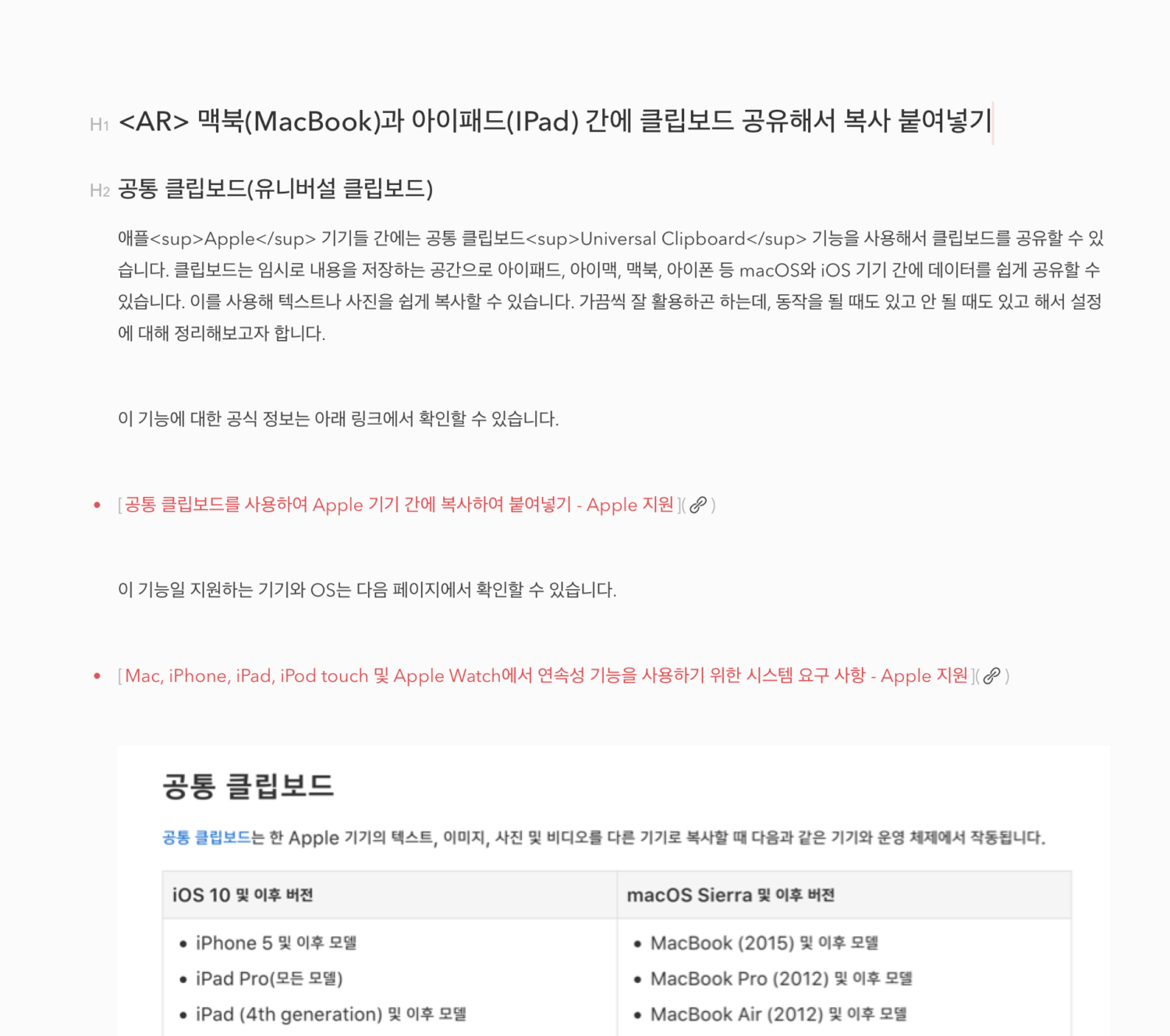
반대로 아이패드의 베어에서 글을 편집하고 있으면, 맥북에도 아래 캡처 화면처럼 Dock 왼쪽에 핸즈오프 아이콘이 나타납니다. 이 아이콘을 누르면 아이패드에서 작업중인 문서로 바로 점프합니다.
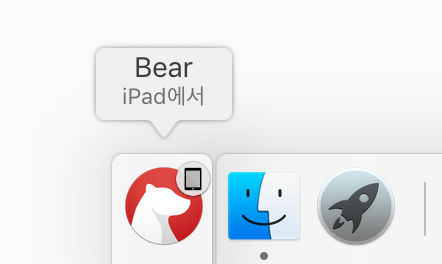
편리하긴 한데, 어떤 조건에서는 나오기도 하고, 또 가끔은 안 나오기도 해서 잘 활용할 수 있을지는 모르겠네요 😓. 제 맥 버전이 아직 Mojave라서 그럴 수도 있습니다. 아무튼 유용한 기능을 하나 또 배웠습니다. 저런 아이콘이 뜨면 왜 뜨는 거지 하고 그냥 지나쳤는데 진작 관심을 가져볼 걸 그랬네요.
공통 클립보드와 핸즈오프 활성화하는 방법에 대해서 소개해봤는데, 공통 클립보드는 특히 유용한 기능이니 아직 사용하지 않고 계시다면 꼭 한 번 사용해보시기 바랍니다.